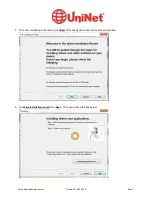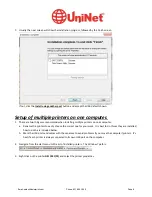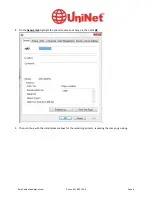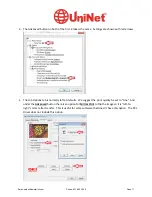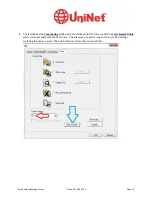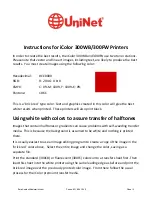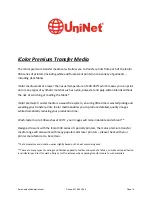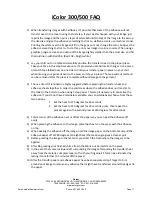iColor
Premium
Transfer
Media
Instructions
iColor
premium
transfer
media
is
used
as
a
set,
comprising
of
a
‘Transfer
Sheet’
and
an
‘Adhesive
Sheet’.
Please
follow
the
steps
below
for
best
results:
1
.
Place
transfer
sheet
into
the
manual
sheet
feed
of
the
iColor
300
printer,
smoothest
side
up
(please
note
this
is
the
coated
side
of
the
sheet).
2
.
Set
the
printer
to
from
the
‘Multipurpose
Tray’
and
set
paper
type
to
‘Medium
Light’
and
set
size
to
A4.
*Remember
to
create
the
image
in
reverse
to
ensure
it
looks
correct
when
transferred
to
the
garment.
3.
the
image.
4.
Once
image
is
printed,
place
the
adhesive
sheet
on
top
of
the
print,
white
(adhesive
coated)
side
down
–
the
image
and
the
adhesive
should
be
face
‐
to
‐
face.
5.
Fold
a
small
corner
of
the
adhesive
sheet
over,
prior
to
pressing
–
this
will
make
it
easier
to
peel
apart
after
pressing.
•
If
you
wish,
you
can
run
the
two
sheets
together
through
a
laminator
on
a
medium
heat
setting
prior
to
pressing
‐
this
will
ensure
all
air
bubbles
are
removed.
6.
Press
the
two
sheets
together
using
a
heat
press
at
248
‐
260°F
for
30
‐
40
seconds*
with
a
medium
‐
high
pressure.
7.
Upon
opening
the
press
&
while
hot
‐
immediately
peel
the
adhesive
sheet
away
from
the
transfer
sheet
quickly
and
evenly,
peeling
in
a
smooth,
continuous
motion.
Leave
the
sheets
on
the
press
to
minimize
heat
loss.
8.
Discard
the
used
adhesive
sheet.
9.
Trim
the
edges
away
from
the
transfer
sheet
–
this
will
ensure
no
excess
adhesive
sticks
to
the
garment.
10.
Position
the
transfer
sheet
side
down)
onto
the
garment
and
press
using
a
heat
press
at
248
‐
260°F
for
30
‐
40
seconds*
with
a
medium
‐
high
pressure.
11.
Remove
the
garment
from
the
heat
press
and
allow
to
cool.
12.
Once
the
garment
is
cooled
(about
1
–
2
minutes),
carefully
peel
away
the
transfer
sheet
and
the
image
will
remain
on
the
garment.
Do
not
wait
too
long
for
this
step.
13.
Re
‐
Pressing
the
image
into
the
shirt
is
important
for
wash
durability.
We
have
found
it
best
to
re
‐
press
the
image
on
the
shirt
for
roughly
15
‐
30
seconds.
Use
the
Kraft
paper
on
top
of
the
image
for
a
Matte
finish
and
the
Teflon
paper
on
top
of
the
image
for
a
gloss
finish.
At
that
point
while
the
shirt
is
still
on
the
press
and
still
hot;
lightly
stretch
the
material
to
allow
the
toner
to
move
into
the
fabric.
*The
temperature
and
duration
varies
slightly
based
on
the
heat
press
being
used
Содержание iColor 300 series
Страница 1: ...iColor 300 series User Manual ...