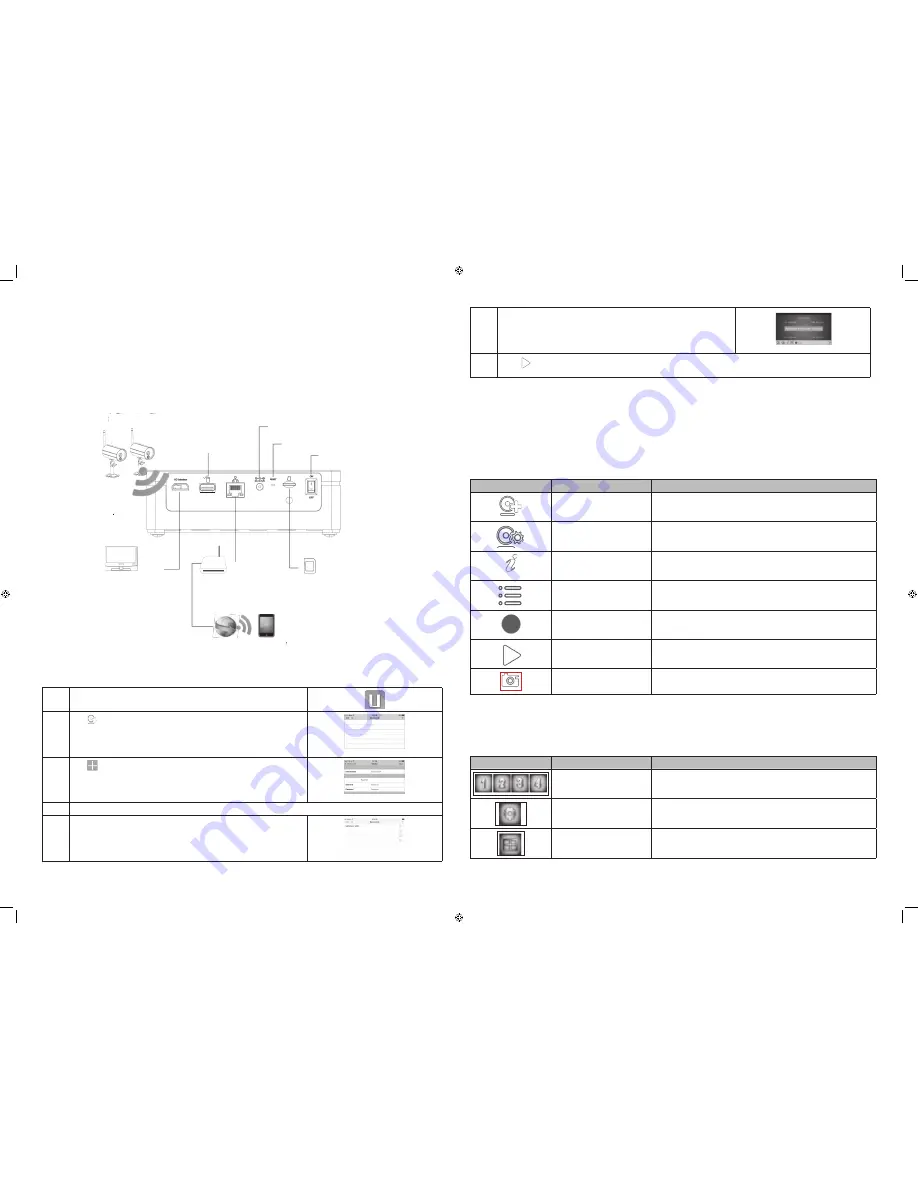
CONNECT WIRELESS DVR TO ETHERNET (TV OR MONITOR OPTIONAL)
1. Connect antenna to the back of WDVR.
2. Connect Ethernet cable from WDVR to router.
3. Connect HDMI cable from WDVR to TV/Monitor HDMI connector
(optional).
4. Connect WDVR to power source.
5. Turn on TV/Monitor and switch to proper HDMI inout source (if applicable).
6. Turn on WDVR.
7. Attach antennas to cameras and connect to power.
Router
TV
Mouse Port
Power Jack
Reset Button
Power Switch
microSD Card
Always insert or remove the
microSD card when the WDVR
is powered off. The WDVR will
not read microSD cards that
are inserted when the unit is
powered on.
Connect the WDVR directly
through the router, not through a
hub /switch. Enable DHCP and
UPnP on your router. Verify that TCP
port numbers 80 and 6000 are
open.
Camera image quality may
vary among TV brands and
models. Use the TV remote
controller to adjust the audio
and alarm volume and the
camera image color
saturation/brightness/
sharpness, etc.
Internet
Mobile Device
REMOTE SURVEILLANCE SETUP
1.
Download Uniden WDVR app from Apple App Store. Launch the
app.
2.
Tap to add your WDVR. The Device List screen displays.
3,
Tap in the upper right corner of the screen. The Device Setup
screen displays.
4.
Enter a name for your system. Tap
Scan QR.
Scan the QR code on the bottom of the WDVR.
5.
Enter the default password (123456) and tap
Save
. The Device List
displays again with your WDVR listed.
6
Select your device. Connection screen displays.
7
Press and Live video displays. It may take a few seconds to access the remote video depending on your
network environment.
WDVR allows a maximum of 3 remote viewers on the system. The fourth connection will be rejected. When a local
user is operating in the Setup menu, remote users will be temporarily denied WDVR access until the local user
leaves the Setup menu.
WDVR requires a minimum 1.5Mbps connection bandwidth per connection for best streaming viewing quality. If
bandwith is below 1.5Mbps, set camera resolution and quality to Low to improve streaming remote
image quality.
LIVE SCREEN ICONS
When live video displays, an icon bar displays across the bottom of the app screen.
ICON
WHAT IT IS
WHAT IT DOES
Device List
Displays a list of devices on this app.
Tools
Sets up the camera, recorder, system, and storage.
Enable Push Notification
When enabled, this will send you an email notification when
the system detects motion.
Storage
Access recorded files on your storage device(s).
Record
Begins recording. If already recording, then “X” displays. Tap
this to stop recording.
Play
Plays recorded files. If already playing, then “X” displays. Tap
“X” to stop playing..
Snapshot
Takes a snapshot of your video image.
BASIC OPERATIONS
Tap the Live View screen (or right click on the monitor screen) and the Quick Select icon bar displays in the center of
the screen. These icons help you set up your system.
QUICK SELECT ICONS
ICON
WHAT IT IS
WHAT IT DOES
Channel number
Selects a specific channel to view.
Main Menu selection
Accesses the Main Menu.
Quad Channel display
Displays the channels in Quad mode with all 4 screen display
sizes equal.
- 2 -
- 3 -
Содержание WDVR4-2 HDD
Страница 4: ...6 7...




