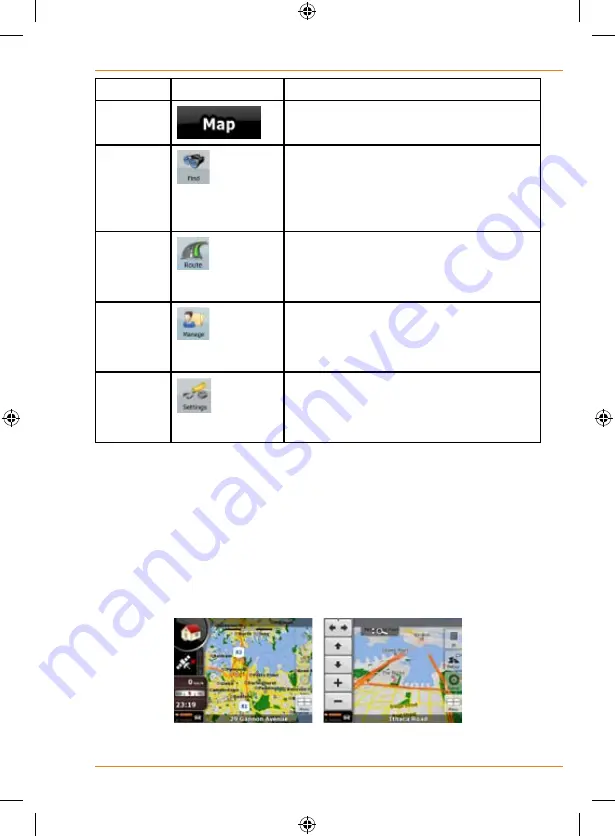
Page 69
How Do I Use It?
Screen
Button
Description
Map
The Map screen.
Find
Selecting the destination (for example
an address or a POI) or using the search
engine of TRAX353 for any other reason
(for example to look for the phone
number of a POI).
Route
Managing the active route (obtaining
information about it, changing or deleting
it or parts of it) or planning a route
without GPS reception.
Manage
Managing user data, such as saved
locations (POIs, Favourites, Pins, and
History items), Saved Routes, and Track
Logs.
Settings
Managing the behaviour of TRAX353,
for example the map layout during
navigation, the used languages or the
warnings.
Map screen
TRAX353 is primarily intended for land navigation. That is why maps in
TRAX353 look similar to paper road maps. However, TRAX353 provides
much more than regular paper maps: you can customise the look and the
content of the map.
The most important and most often used screen of TRAX353 is the Map
screen.
During navigation, the screen shows route information and trip data (left
Содержание TRAX353
Страница 1: ...TRAX353 In Car Navigation OWNER S MANUAL ...
Страница 124: ...Page 124 How Do I Use It ...
Страница 125: ...Page 125 How Do I Use It ...
Страница 128: ...Page 128 Notes ...
Страница 129: ...Page 129 Notes ...
















































