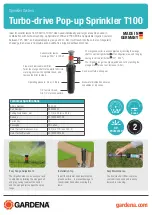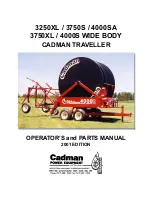Содержание GNS8431
Страница 1: ...OWNER S MANUAL Owner s Manual for the GNS8431 and GNS8436 In Car Navigation System ...
Страница 2: ......
Страница 18: ...MODE 11 BUILT IN BATTERY SPECIFICATION 2100mAH 1050mAH 4 0 4 5hrs 3 0 3 5hrs ...
Страница 30: ...www uniden com au www uniden co nz Navigation Software GNS8431 8436 OM COVERS indd 1 5 11 07 3 28 22 PM ...