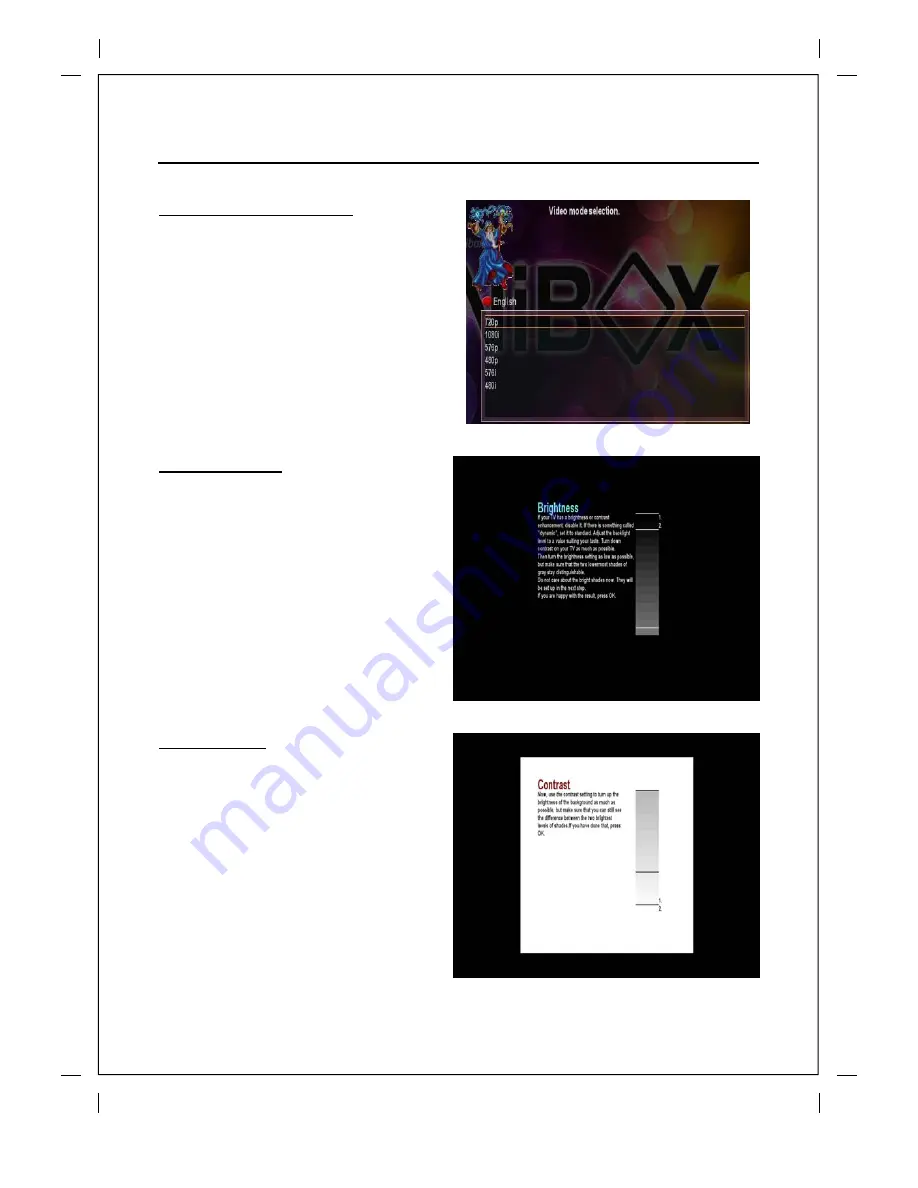
17 First Time Installation
Step 2. Video Mode Selection
UNIBOX HD1 provides various video modes.
You can choose one. Use UP/DOWN key to
scroll up and down to find the mode you want.
Step 3. Brightness
Adjust the backlight level to a value suiting
your taste.
If you are happy with the result, press OK.
Step 4. Contrast
Use the contrast setting to turn up the
brightness of the background as much as
possible.
If you have done that, press OK.
Содержание HD1
Страница 2: ......
Страница 28: ......
Страница 39: ...Chapter4 Basic Operations 34 VOLUME Key If you want to reduce the page size press VOLUME key ...






























