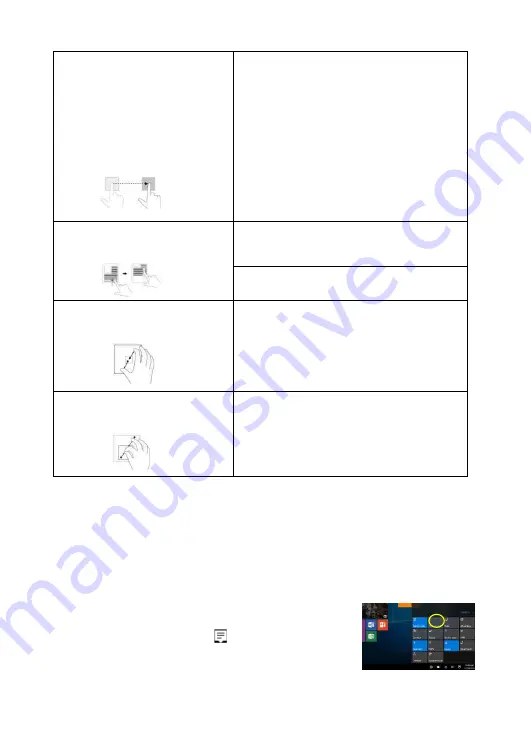
Drag
1. Touch and hold your finger on an
item on the screen.
2. Keeping your finger in contact with
the display, move your fingertip to the
desired location.
3. Take your finger off the display to
drop the item in the desired location.
Move items such as images and icons on the
screen.
Scroll through the Start screen, web pages, lists,
entries, photos, contacts, and so on.
Swipe or Slide
Move your finger in a vertical or
horizontal direction on the display.
Close an app. (Swipe the app to the bottom of the
display.)
Zoom in
Touch the display with two fingers and
then move the fingers apart.
Enlarge the view of an image or web page.
Zoom out
Touch the display with two fingers and
then move the fingers closer.
Reduce the view of an image or web page.
Screen Orientation
For optimal viewing experience, the screen orientation changes automatically to
portrait or landscape format depending on how you hold the tablet. You can disable
automatic screen rotation and lock the screen
in portrait or landscape mode.
Note: Some apps may not support automatic screen rotation and are designed to
work only in one orientation.
Locking the screen orientation
1. Change the screen to the desired orientation.
2. Touch Action Center button
in the notification area
to access the Action Center;
3. Touch Rotation lock icon to lock or unlock screen
rotation.


















