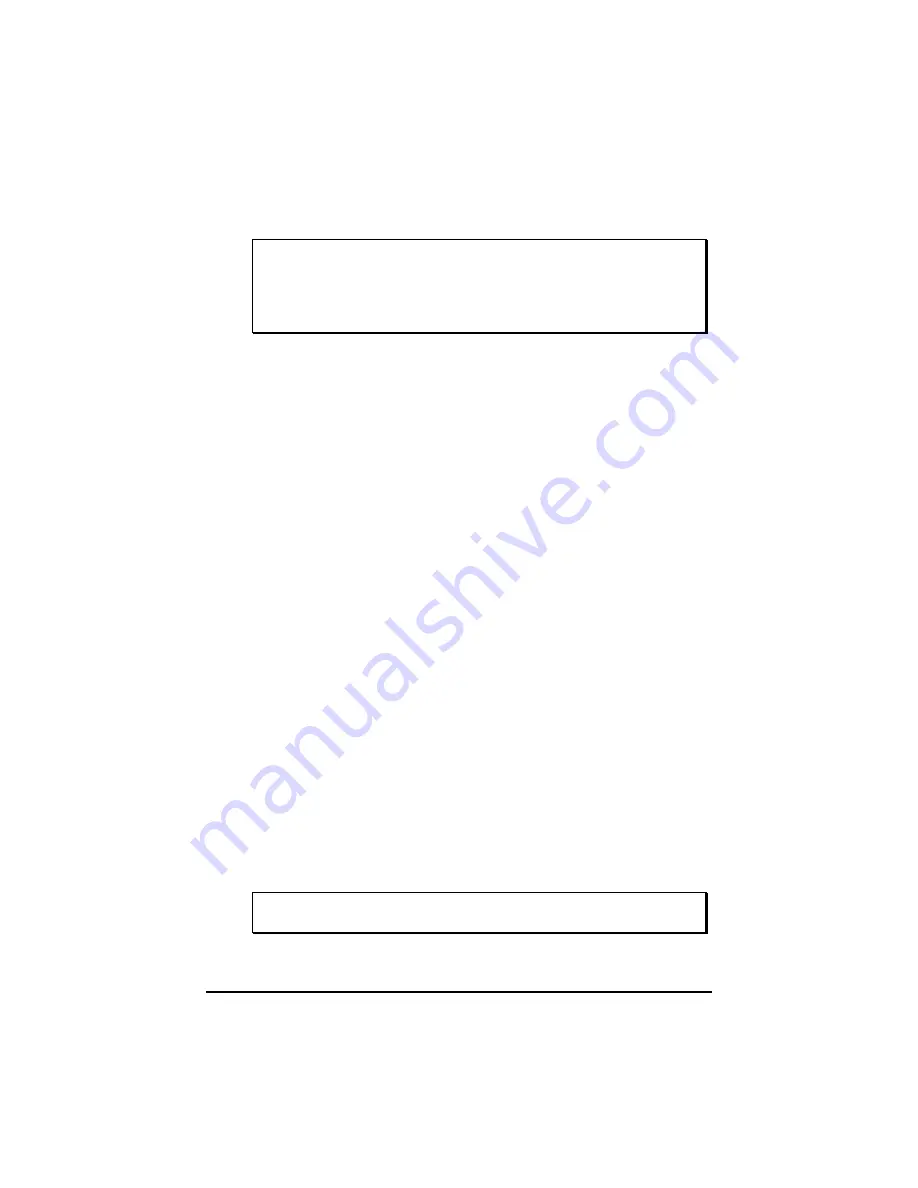
7
Start Your Scan by Using VistaScan
N o t e
I t i s i m p o r t a n t t o r e a l i z e t h a t d i f f e r e n t a p p l i c a t i o n s
m a y u s e d i f f e r e n t m e t h o d s o f a c q u i r i n g a n i m a g e a n d
o n l y t h e m o s t g e n e r a l c a s e i s g i v e n h e r e . P l e a s e r e f e r
t o y o u r a p p l i c a t i o n ' s u s e r d o c u m e n t a t i o n f o r d e t a i l s
o n i t s u s a g e .
For Windows users
There are two ways to initiate VistaScan.
A. Using Application programs to invoke VistaScan
1.
From Microsoft Windows, launch the application that will be used to
call VistaScan. (e.g. Presto! PageManager or Adobe PhotoShop).
2.
Pull down the "File" menu.
3.
Choose “Select Source”. Remember the specific wording of parameters
may vary among different applications.
4.
Select “VistaScan” as the data source. (You only need to do this once).
5.
Pull down the “File” menu again.
6.
Select “Acquire” to activate the scanning dialog box as shown in next
page.
7.
Place the image you will scan on top of scanner's object glass.
8.
From the four modes on the “Click to Scan” panel, click a scan mode
button that best suits the required scan. For example, if you wish to
scan a color photograph, click the Color Photo button in order for the
image to be scanned in true color. Scanning will commence upon
selection of a button.
9.
Click "Exit" to close VistaScan when scanning is complete. The scanned
image will be placed on the application's desktop ready to be edited.
10.
Edit the scanned image using the application. (e.g. Presto!
PageManager or Adobe PhotoShop).
F o r m o r e d e t a i l s a b o u t s c a n n i n g t h e i m a g e , p l e a s e r e f e r t o
t h e o n - l i n e h e l p o f V i s t a S c a n
Содержание Astra 1600U
Страница 8: ...8...





















