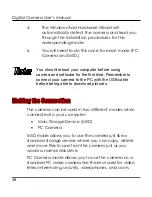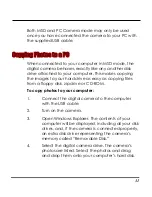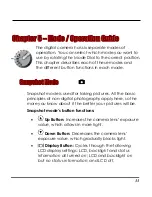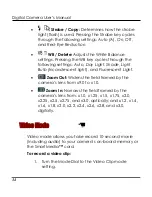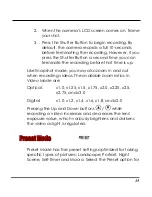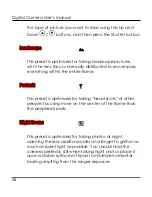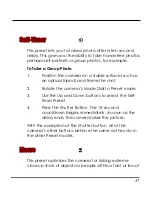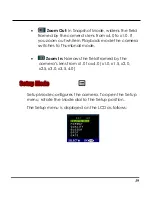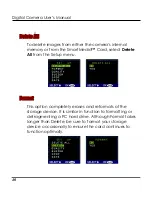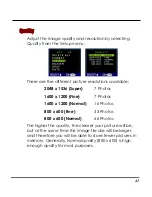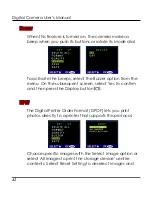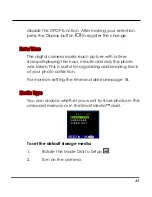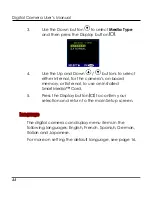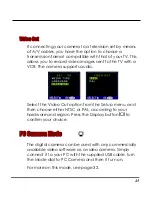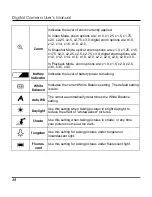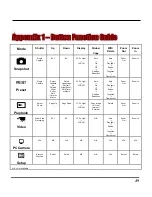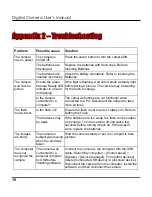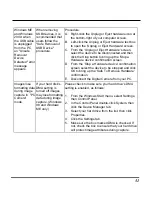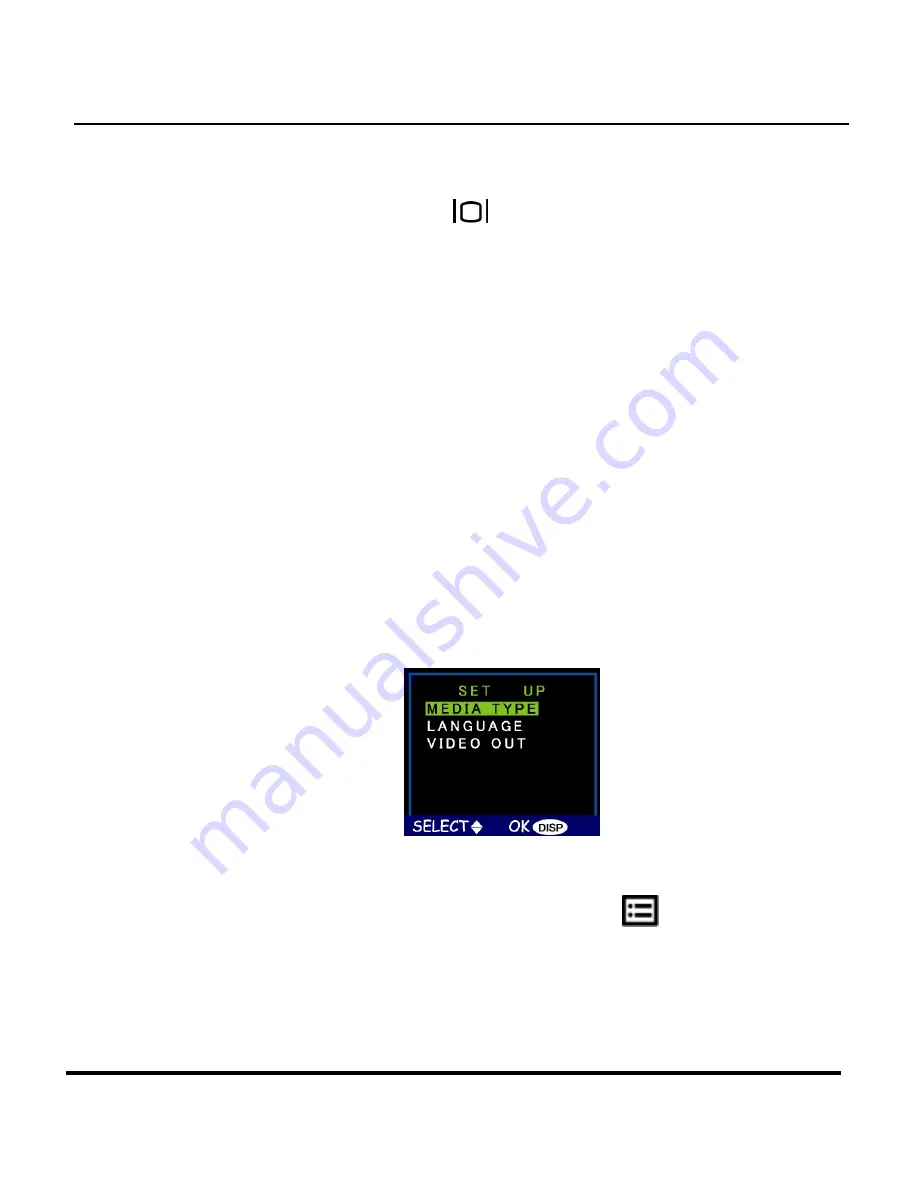
disable the DPOF function. After making your selection,
press the Display button
to register the change.
Date/Time
The digital camera marks each picture with a time
stamp displaying the hour, minute and day the photo
was taken. This is useful for organizing and keeping track
of your photo collection.
For more on setting the time and date see page 18.
Media Type
You can choose whether you want to store photos in the
on-board memory or in the SmartMedia™ card.
To set the default storage media:
1.
Rotate the Mode Dial to Setup
.
2.
Turn on the camera.
43