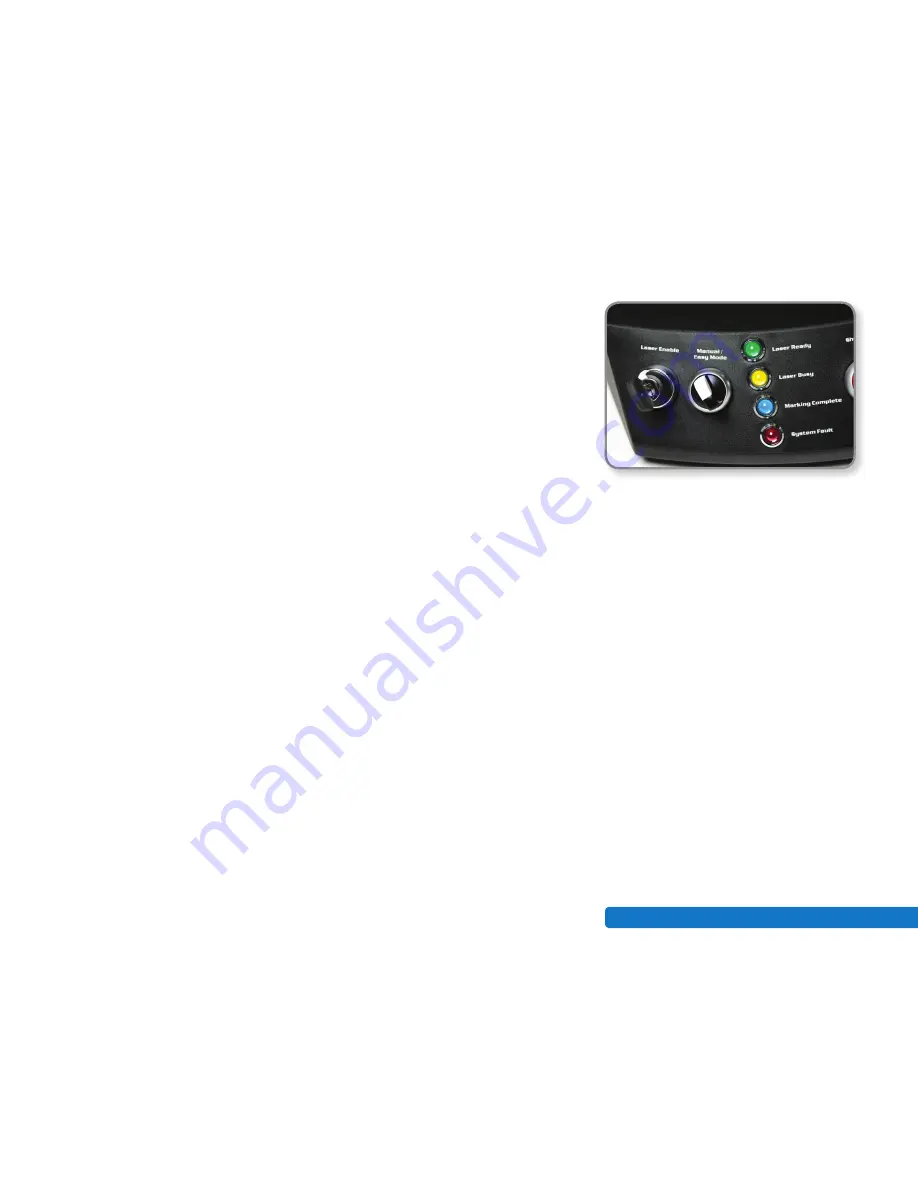
Minilase™ Quick Start Guide
Rev. January 2012
•
11
Step 14:
System Operator Pendant Functionality Overview
•
Laser Enable
– Key Start of the laser system as previously discussed. Left Position
is OFF – Right Position is ON
•
Manual/Easy Mode
– Left Position is MANUAL – Right Position is EASY MODE
In Manual mode, to start the marking process, you must press the “start marking”
button in the software if the software is not in work mode.
If the software is in “work mode”, you may start the marking process either by
clicking “start marking” in the software or pushing the start button located on the
front of the Minilase™ Control Pendant.
In Easy mode, if the Minilase™ software is in work mode, you only need to press
start, and the door will automatically close and the marking process will start.
Once the marking process is complete, the door will automatically open. This is
ideal for high volume part runs.
If you purchased a Minilase™ Manual, the process works in a similar manner.
When you manually close the door, the marking process will start. When the
marking process is complete, you will need to manually open the door.
(Please see the Minilase™ Pro Software Manual for instruction on the software
modes, i.e. “work mode” discussed above)
•
Laser Ready
– Green Light indicates the laser system is ready (Software Work
Mode Only).
•
Laser Busy
– When marking is in process, the light will be illuminated.
•
Marking Complete
– When the marking process is complete, the light will come
on for a brief time.
•
System Fault
– If there is a fault with the system, this light will be illuminated.
First check to make sure that the E-Stop control on the Operator Pendant is
not depressed. If the E-Stop is depressed, pull up on the E-Stop Control to reset
it to normal operation. The System should resume normal operation at this time.
If this does not alleviate the problem and the E-Stop is in the correct “Up” position,
please power down the Minilase™ System and contact TYKMA Technical Support
at 877-318-9562.
Step 14: LASER ENABLE, MANUAL/EASY
MODE, LASER READY, LASER BUSY, MARKING
COMPLETE, and SYSTEM FAULT buttons.
















