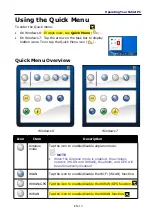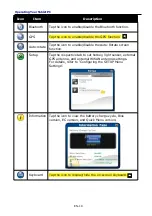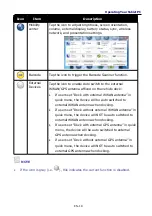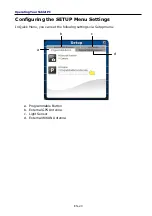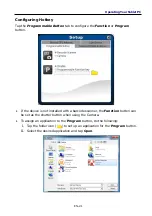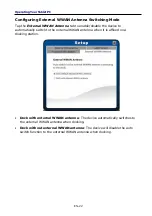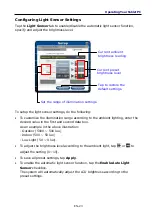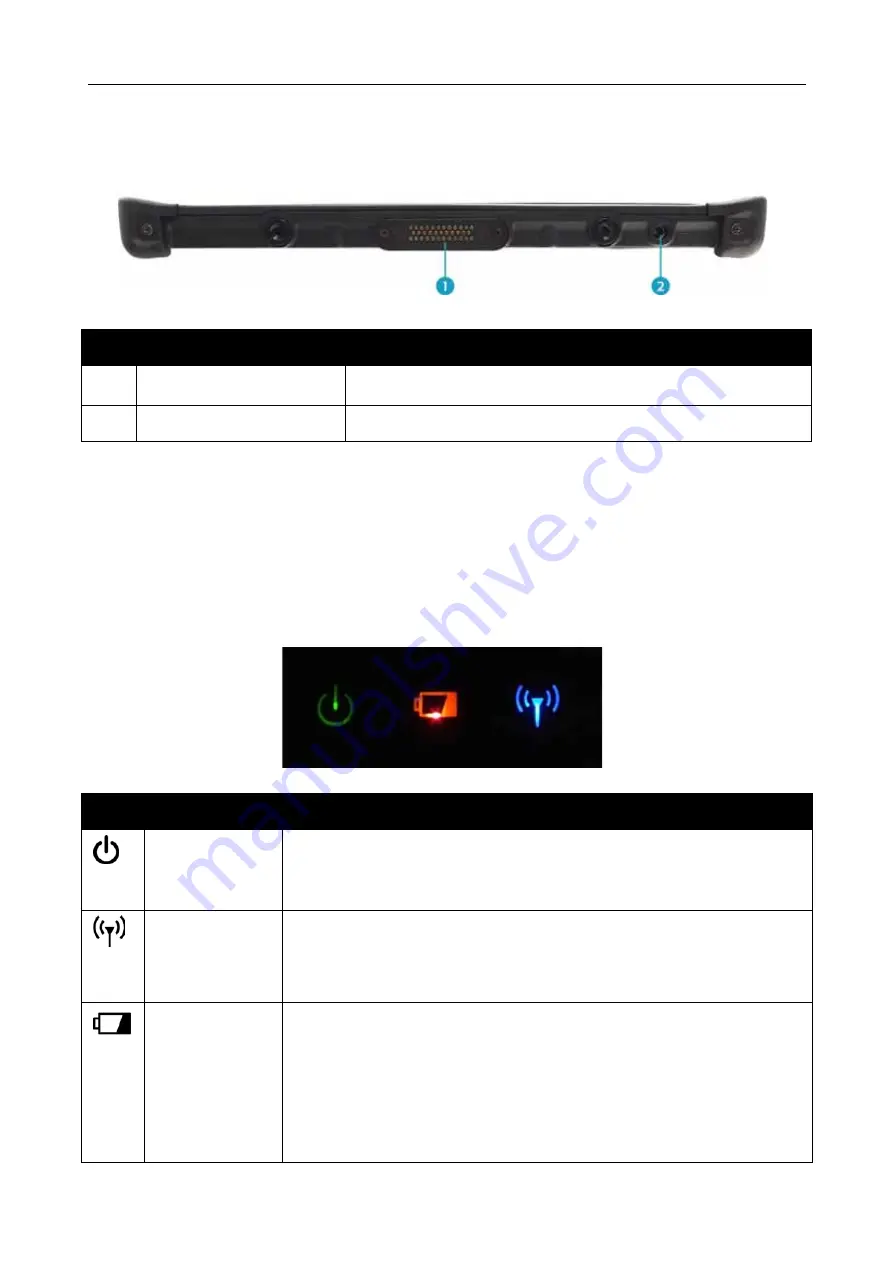
Before You Start
EN-8
Right View
No. Item
Description
1
Docking connector
Connect the tablet PC to a docking station.
2
DC-in jack
Connect the power adapter.
Status Indicators
The status indicators in the upper side of the tablet PC light up when a particular
function of the tablet PC is active.
Icon
Item
Description
Power
The LED always lights on (green) when the system is
running. When the system is in sleep mode, the LED
blinks.
RF
Indicate the status of RF (WLAN, WWAN, or Bluetooth)
communication. The LED always lights on (blue) when
the function is enabled.
Battery
Indicate the battery status:
•
Green: when battery is fully charged (95% or above)
•
Orange: when battery is charging
•
Flashing orange: charging error
•
Red: when battery capacity is lower than 10%
•
Off: when discharged
Содержание 7260NG
Страница 1: ...EN 1 ...