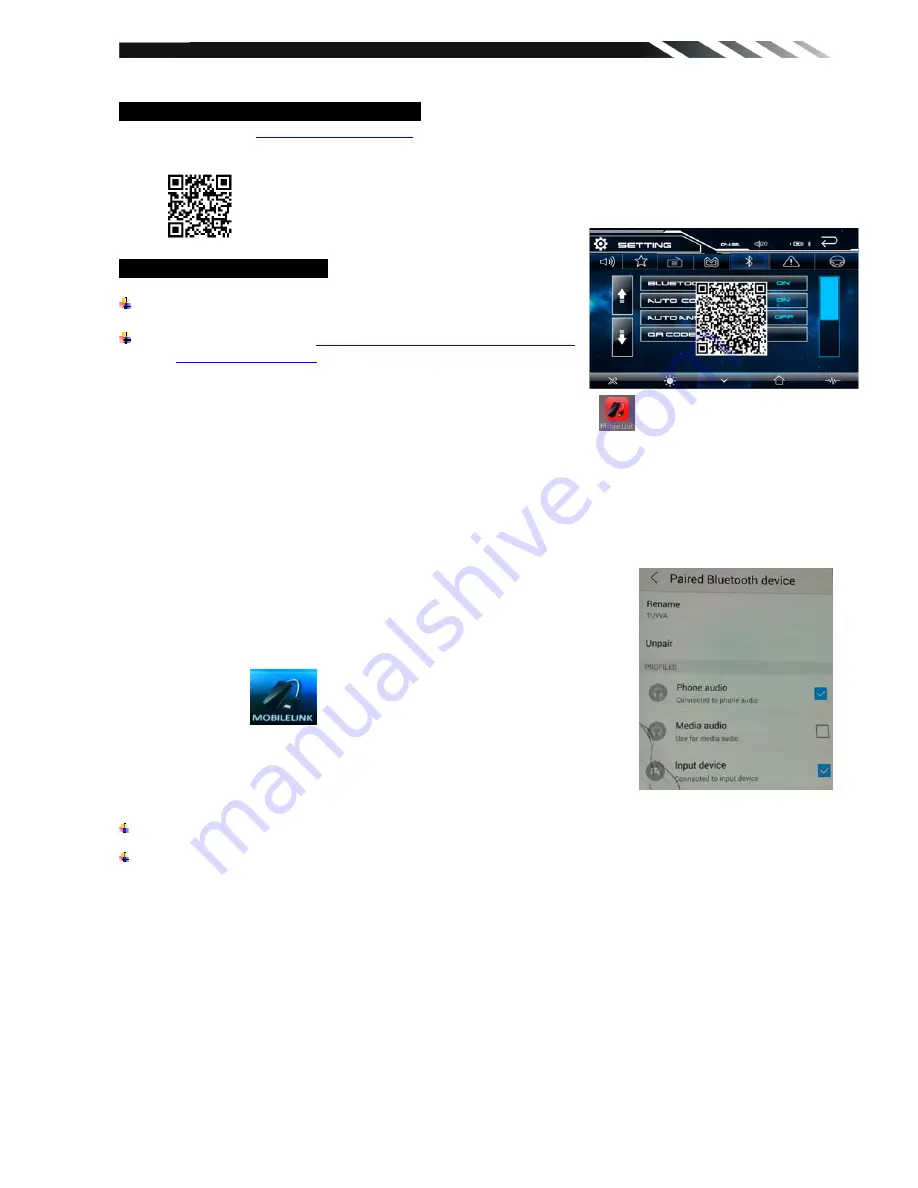
21
MHL CONNECTION GUIDE
To find phones that are MHL enabled
Visit MHL® website
www.mhlconsortium.org
Æ
MENU
Æ
MHL DEVICES
Æ
MOBILE
Æ
Search to find MHL Devices
Scan the QR code to find out
*MobileLink works only with MHL compatible smartphone
To start MobileLink Mode
1.
Install MobileLink App to your Android Smartphone
Scan the QR code shown on the panel to download and
install the App (GocLink.apk)
Visit our website
http://www.tuvva.com/pages/downloads
or
http://www.tuvva.com
-> Support -> Downloads
to
download and install the App (GocLink.apk)
*
Once the installation has been successfully completed, the App icon appear in your phone
2.
Connect your phone and car unit with HDMI/MHL cable (
not
included
)
-
Connect the smaller end of the HDMI/MHL cable to the MHL compatible smartphone
-
Connect the larger (HDMI) end of the HDMI/MHL cable to the HDMI input on the car unit
-
Connect the USB power (if available) to USB Port on the car unit (for charging only)
3.
Turn on Bluetooth function on your phone and pair the phone with “TUVVA”
When the car unit have connect with phone, the Bluetooth icon will turn on and the Mobile phone name
(if available) will be display on the panel.
4.
Tick “Call Audio” and “Input Device” to enable MHL 2 Way:
User can make own choice by tap the buttons to control the unit on both
MHL compatible smartphone and car unit
5. Tap
on button from main menu screen to enjoy
mobile
features on car unit
Note:
Some functions will not be available. This functionality is strictly based on the capabilities and settings of the MHL
compatible device.
Connect USB Port (for charging) and restart your phone if there is no HDMI input after Bluetooth pairing.
Содержание KSN6280
Страница 20: ...20 Page 1 Page 2 Page 3 Page 4...





































