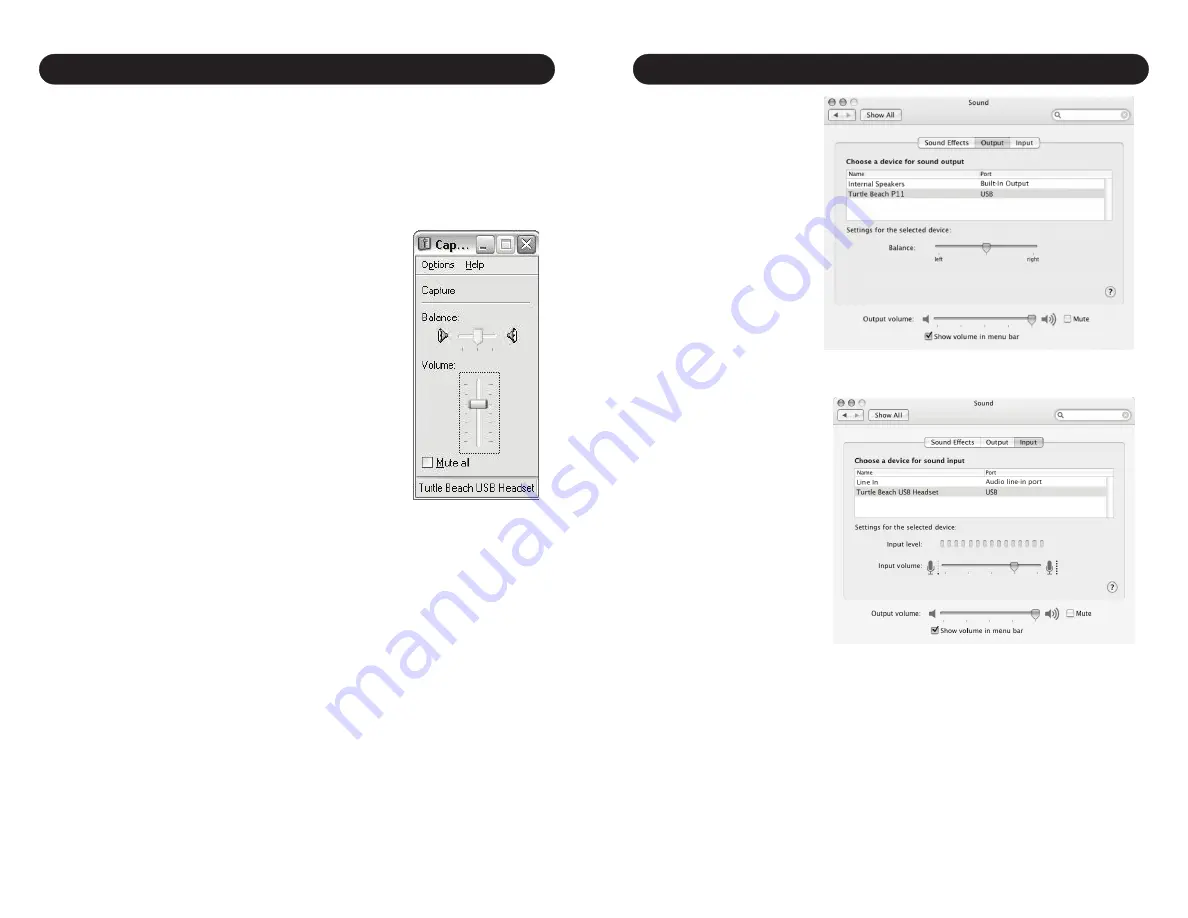
Page 5
Page 6
1.
Insert the green 3.5mm
plug into the sound card
or headphone line output.
This connects the stereo
audio output to the P11
amplifier so you can set the
level with the Game volume
control.
2.
Insert the P11 USB con-
nector into a USB port. The
P11 should be automati-
cally recognized as a new
USB audio device and be
designated as the default
audio device and micro-
phone.
3.
Click on the Apple
®
menu icon and go to
System Preferences
→
Sound
.
4.
Select the
Output
tab
and make sure that
“Turtle
Beach P11”
is designated
as the default audio device.
If not, select it now.
5.
Set the
Output volume
slider on the bottom of the
screen to max. This, along
with the Chat volume con-
trol on the P11 amplifier, will
determine the level of chat
you hear in the P11.
6.
Select the Input tab and
make sure that
“Turtle
Beach P11”
is designated
as the default microphone.
If not, select it now.
7.
You can adjust the volume level of the P11 microphone with the
Input
volume
slider, which determines how loud others will hear your voice. Set it
at about 75%, but be sure to test the level to ensure that your voice can be
heard by others. If you find that your voice isn’t loud enough, move the slider
up (or move the slider down if your voice is too loud).
8.
Close the open dialog boxes and the P11 USB headset should now be
ready for use in chat programs such as Skype
®
, Ventrilo™, Teamspeak
®
, etc.
Mac
®
Setup Procedure
8.
The
Microphone
slider on the far right of this mixer panel determines
the volume of your voice heard in the P11 speakers as you speak into the
mic. Since the P11 has a built-in mic monitor, you should turn this volume
slider down to minimum or mute it. Or, if you want to hear more of your
voice in the headset, turn up this volume to the desired setting. Keep in
mind that increasing this volume will also increase the sound level picked
up by the mic, so you will hear more ambient sounds as well as your
voice.
9.
Go back to the
Sounds and Audio Devices
dialog
box and click on the
Volume
button in the
Sound Re
-
cording
section to activate the mic recording volume
slider (shown here). This determines how loud your
voice will sound when you speak to others online.
Set the slider to about 50%. If you find that your
voice isn’t loud enough, move the slider up (or move
it down if your voice is too loud.)
10.
Position the mic several inches away from your
mouth so it doesn’t overload when you speak. Try
balancing the mic position and the volume setting
for optimum voice level.
11.
After you’re done setting up the proper levels,
go back to the
Sounds and Audio Devices
dialog box
and set the default audio devices for playback and
recording back to their original settings if you don’t
want the P11 USB headset to be the default device
for Windows sounds.
12.
Close the open dialog boxes and the P11 USB headset should now be
ready for use in chat programs such as Skype
®
, Ventrilo™, Teamspeak
®
, etc.
Windows XP Setup Procedure (cont’d)





