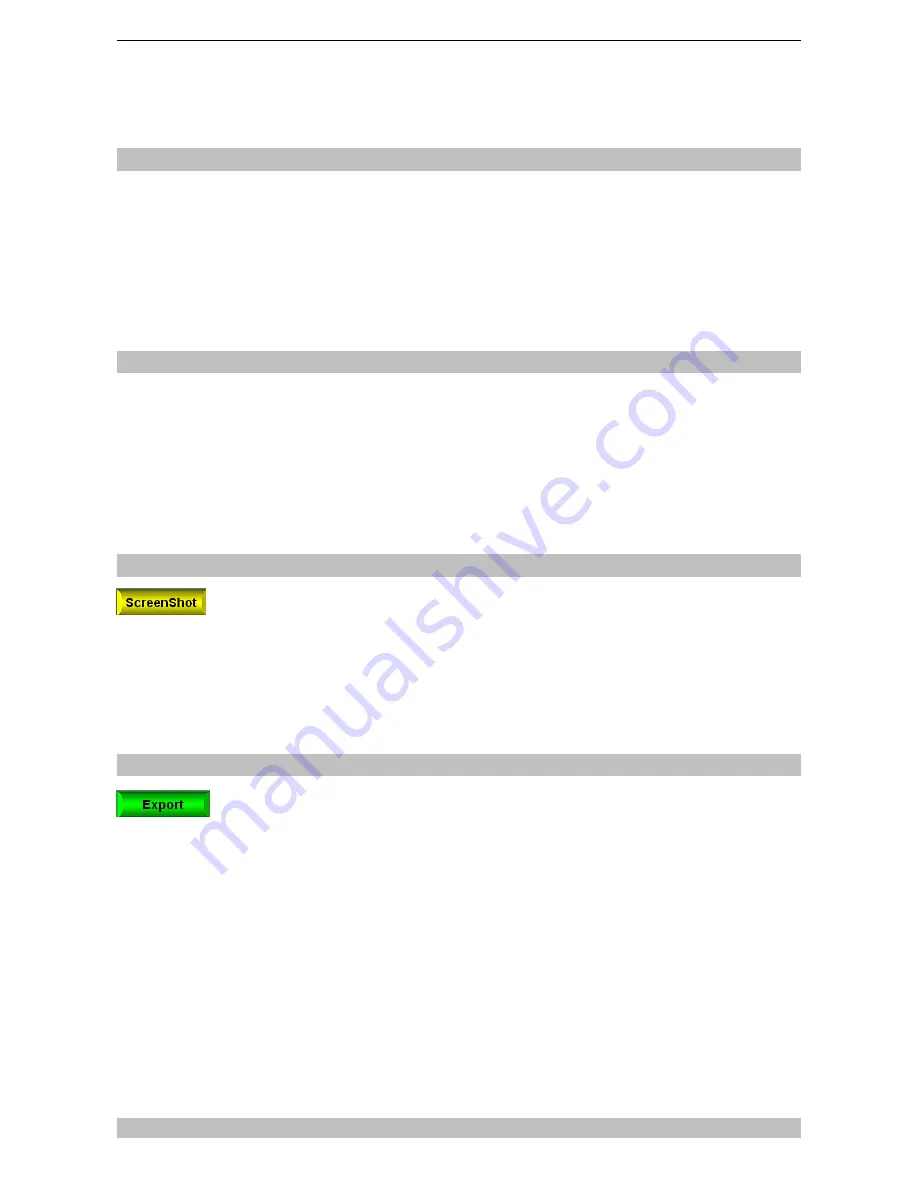
Easi-Walker User Guide
7
•
When you have entered all the activity names for one pedometer, you can then set all the
other pedometers on that day to the same names, by pressing the “Copy to all” button
under the activities. The database will then be updated so that all the pedometers currently
showing on that day have the same activity names
Changing a Pedometer Name
•
To change the name of a pedometer, double-click on the pedometer name at the top of the
screen
•
The background will change to yellow, indicating that you are in edit mode. Up to 5 upper-
case letters or numbers can be inserted. Press the <Enter> key to accept the new
pedometer name
•
If the pedometer is currently attached, the name on the pedometer will also be changed. If it
is not attached, the name will only be changed in the database
Changing a Chart Title
•
To change the chart title, first ensure that the Chart title is showing, by clicking on the Title
button (bottom right)
•
Double-click on the existing chart title to open up the title editing box.
•
Enter the title you require and press the <Enter> key.
•
The new title will be placed centrally at the top of the chart.
•
Note that this title is not stored in the database.
Taking and Using a ScreenShot
When you are happy that the chart area is showing the information you want, press
the ScreenShot button at the bottom left of the screen
The Windows clipboard will now contain an exact copy of the chart area, including axis
labels and chart title
Move to any Windows application such as Publisher or Word and “Paste” the chart into
your document. The chart image will be placed into your document as a picture and can be
resized etc
Exporting Data
If you want to do additional analysis of the detailed data from pedometers, you will
need to export the data and use another product such as Easiteach, or Excel
•
Press the Export button and browse to the location that you want to save the file to. Choose
the file name and press OK
•
The exported data is in CSV (Comma Separated Value) format and can be directly opened
with Excel
•
Each pedometer that was in the database for the day you exported from will be present in
the exported file
•
There is a separate column for each activity and the 2-minute step data is shown, each
activity starting at 0:00
•
Heading lines show the name and ID of each pedometer
Содержание Easi-Walker
Страница 1: ......









