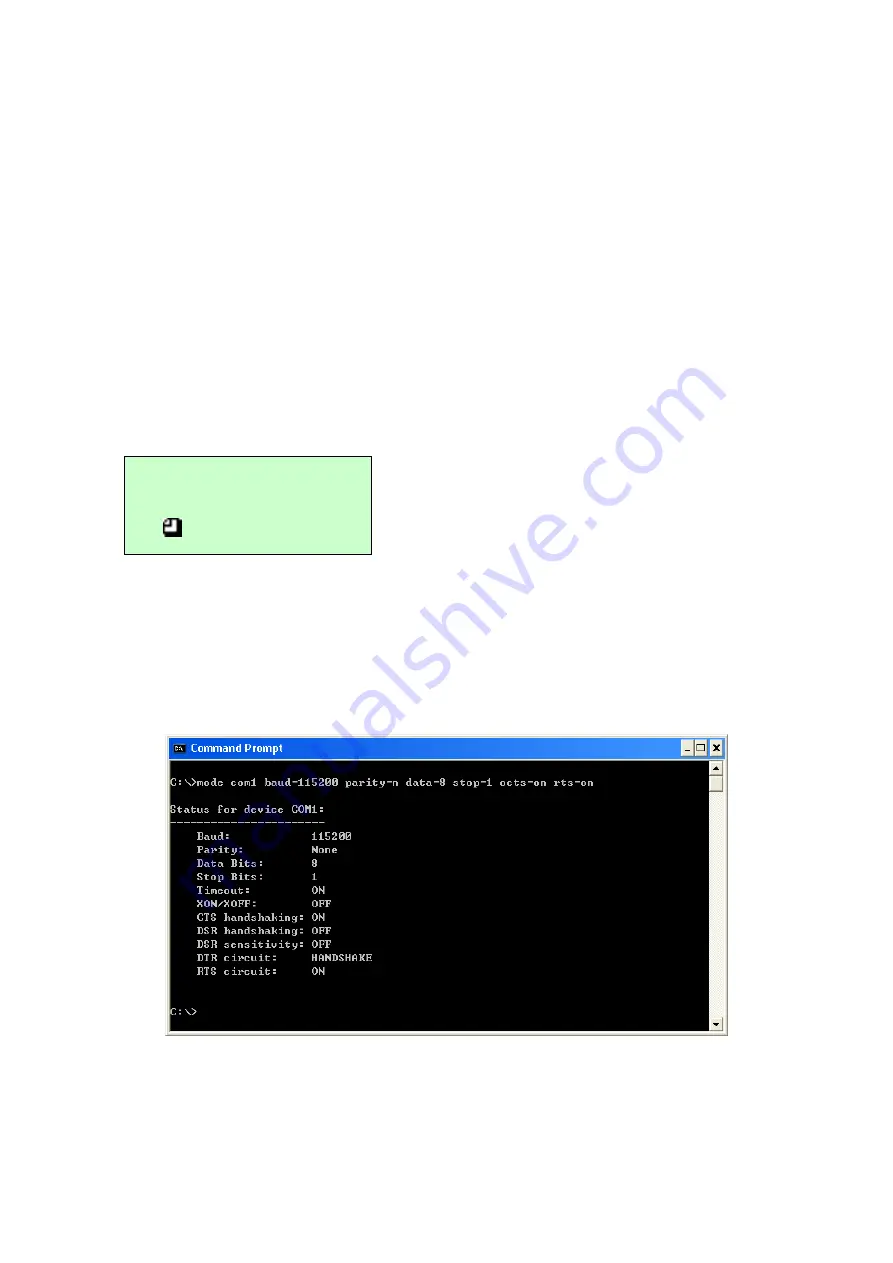
58
8. Firmware Update Procedure
Both RS-232 and USB interfaces are available to upgrade printer firmware. Please
refer to the firmware update procedures as below.
8.1 Update Firmware Via Serial Port
1. Set M23’s “Serial Comm.” setting as below.
Baud Rate = 115200
Parity = No Parity
Data Bits = 8 Data Bits
Stop Bits = 1 Stop Bits
2. Printer is in ready mode.
Method 1
:
In MS-DOS mode (Command Prompt), copy the firmware file (*.NEW) to
printer via serial port.
(1) Set the PC’s COM port setting.
Please issue following command in command prompt mode to setup PC RS-232
communication parameters.
C:\>mode com1 baud=115200 parity=n data=8 stop=1 octs=on rts=on <Enter>
(2) Copy firmware file to M23 with binary copy parameter.
C:\>copy M23_v06.NEW /b com1
Ready
ll
Содержание M23 series
Страница 1: ...USER S MANUAL Direct Thermal Portable Printer M23 ...
Страница 11: ...8 2 2 2 Shoulder Strap Option Shoulder strap ...
Страница 20: ...17 lifetime of the battery is 300 times for charge discharge cycles ...
Страница 50: ...47 Display Buttons ª ...
Страница 68: ...65 ...























