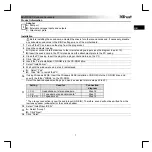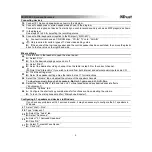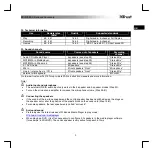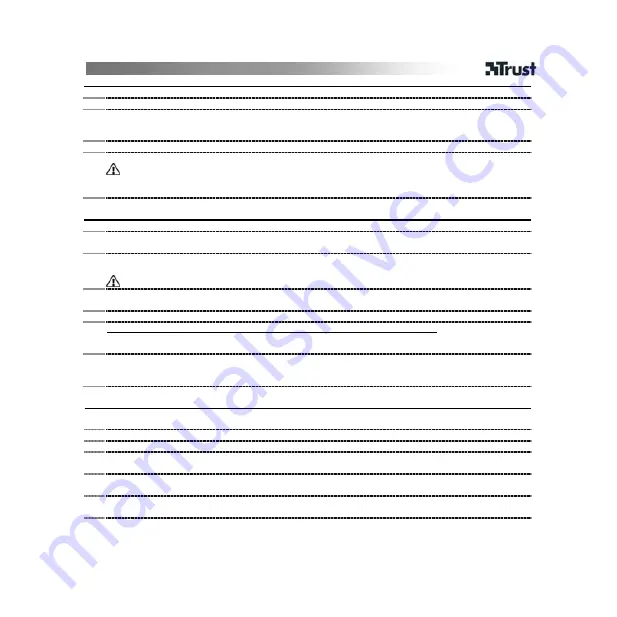
SC-5100 5.1 Surround Soundcard
2
Connecting devices
15
Connect 5.1 Surround speakers as shown in the diagram.
16
Connect headphones or stereo speakers as shown in the diagram.
17
Connect a microphone or device from which you wish to record sound (such as an MP3 player) as shown
in the diagram.
See steps 20 to 22 for selecting the recording source.
18
Connect a Midi keyboard or joystick to the Midi port (“MPU-401”).
19
A:
Connect internal devices. CD-ROM drive: “CD-IN”. TV card: “AUX-IN”
Only required for certain types of TV and video editing cards.
B:
If the sound of the low tone speaker and the centre speaker has been switched, then move the plastic
block to the four pins on the right-hand side.
Mixer settings
20
Click the icon in the taskbar to open the mixer panel.
21
A:
Select “VOL”.
B:
Turn the desired playing source on or off.
22
A:
Select “REC”.
B:
Select the desired recording channel. See the table in step 33 for the correct channel.
Note! Use “Stereo Mix” if you wish to record from both internal and external audio inputs and a CD.
23
A:
Click the settings icon.
B:
Select the speaker settings. See the table in step 11 for instructions.
24
Select the “Volume” tab and adjust the volume of the speaker channels.
25
To play stereo music through all 6 speakers.
Not
for 5.1 games and 5.1 DVD films:
Select the “Sound Effect” tab and turn on 5.1 virtual speakers and any desired special effects
(“Environment”).
26
Select the “Options” tab:
A:
Configure the shortcut key combinations for functions such as adjusting the volume.
B:
Turn on the microphone amplifier (“Microphone Booster”).
Configuring 5.1 speakers and devices in Windows
If you have any problems with 5.1 surround sound, it may be necessary to configure the 5.1 speakers in
Windows.
27
Select “Start – Run”.
28
Type “mmsys.cpl”.
29
A:
Select the “Audio” tab.
B:
Select “Advanced”.
30
A:
Select “5.1 Surround Speakers”.
B:
Click “OK”.
31
A:
Select “C-media Wave Device”.
B:
Click “OK”.