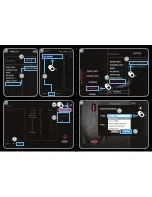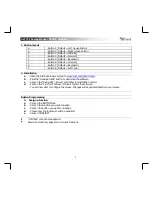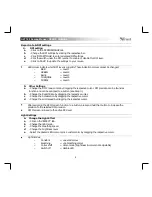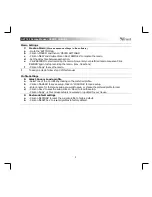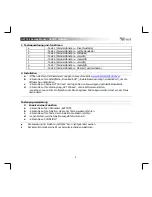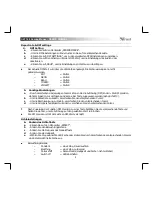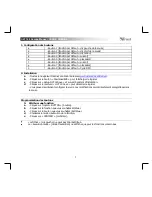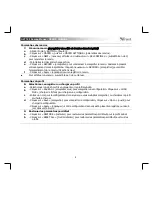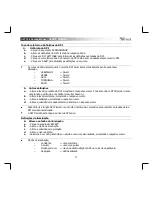GXT 180 Gaming Mouse
- USER’S MANUAL
2
Report rate & DPI settings
4.
a
b
c
d
e
DPI setting
- Click on the ‘PERFORMANCE’ tab.
- Change the DPI settings by clicking the respective bar.
- Click ‘DPI SETTINGS’ to enter advanced DPI settings.
- Click the switch under the DPI number to enable or disable this DPI level.
- Click on ‘SAVE’ to update the settings to your mouse.
LED colours indicate which DPI level is currently These indication colours cannot be changed;
o
RED
= Level 1
o
GREEN
= Level 2
o
BLUE
= Level 3
o
TURQOISE
= Level 4
o
PURPLE
= Level 5
5.
a
b
c
d
Other Settings
- Change the DPI Precision rate by dragging the respective cursor. DPI precision can be found as
function and can be assigned to a button (see Step 3.).
- Change the Report Rate by dragging the respective cursor.
- Change the Acceleration by dragging the respective cursor.
- Change the scroll speed by dragging the respective cursor.
After assigning the DPI Precision function to a button, press and hold that button to increase the
precision to the selected DPI precision.
DPI Precision is linked to the active DPI level.
Light Settings
6.
a
b
c
d
e
Change the Light Effect
- Click on the ‘EFFECT’ tab.
- Change the light mode.
- Change the breathing speed.
- Change the brightness level.
- Select the desired LED color or pick a custom color by dragging the respective cursor.
Light modes;
o
Constant
= one solid colour
o
Breathing
= one breathing colour
o
Colour shift
= demo mode (brightness & colours not adjustable)
o
Switch off
= disable LED