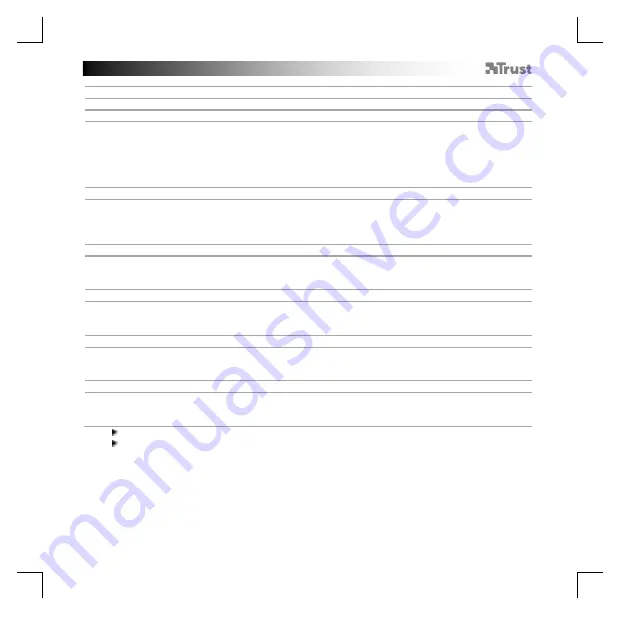
Trust Flex Design Tablet
6
Configuración de la tableta
1. Información
a
b
c
- Haga doble clic en el icono del lápiz y la tableta que aparece en la barra de tareas de la parte inferior
derecha de la pantalla.
- Asegúrese de que la casilla de verificación esté activada para que la aplicación PenTablet Setting se
muestre en la barra de tareas.
- Ahora
podrá comenzar a configurar la tableta. En el manual se hará referencia a la función “Apply”
[Aplicar] para actualizar la tableta.
2. Guardar y cargar la configuración
a
b
c
-
Haga clic en “Save Settings”/“Load Settings” [Guardar configuración/Cargar
configuración] para
guardar o cargar la configuración actual.
-
Seleccione la ubicación del archivo y haga clic en “Save”/“Open” [Guardar/Abrir].
-
Haga clic en “Apply” [Aplicar].
La tableta se está actualizando.
3. Asignación de monitor: para utilizar varios monitores
a
- Haga clic en el menú desplegable para seleccionar cómo utilizar la tableta y el lápiz en varios
monitores.
-
Haga clic en “Apply” [Aplicar].
La tableta se está actualizando.
4. Botones del lápiz
a
b
-
Haga clic en el botón que desee reasignar.
- Haga clic en el comando del ratón que desee asignar.*
-
Haga clic en “Apply” [Aplicar].
La tableta se está actualizando.
5. Área de trabajo
a
- Haga cli
c en “Full Area” [Área completa] para utilizar toda el área activa de la tableta. Puede
configurar el área de trabajo según sus preferencias.
-
Haga clic en “Apply” [Aplicar].
La tableta se está actualizando.
6. Prueba de presión
a
b
- Pulse el área blanca con el lápiz para ver si el lápiz registra la presión correctamente.
- Arrastre el cursor para ajustar la sensibilidad a la presión.**
-
Haga clic en “Apply” [Aplicar].
La tableta se está actualizando.
*La función puede variar en los distintos programas.
**El programa utilizado debe ser compatible con la sensibilidad a la presión.









































