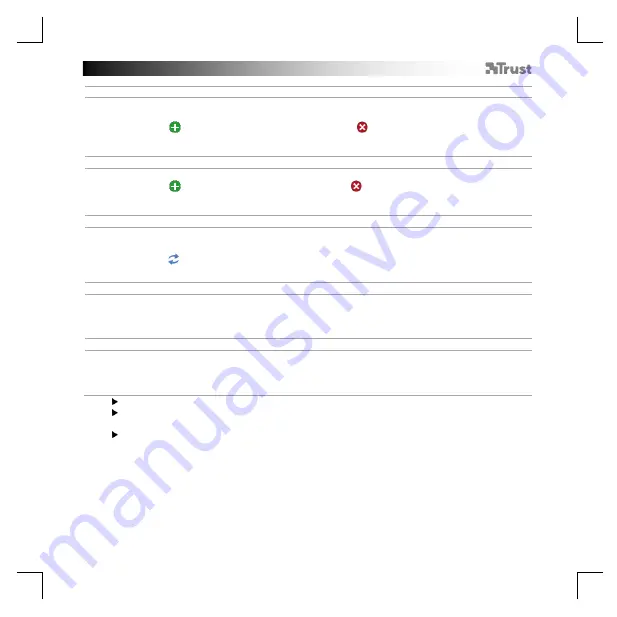
Trust Flex Design Tablet
7
6. Hot Cells – Des raccourcis faciles pour les fonctions fréquemment utilisées
a
b
c
-
Allez à l’onglet « Hot Cells » pour activer/désactiver les cellules.
- Cliquez sur une cellule en particulier pour attribuer ou supprimer une fonction.
- Cliquez sur
pour attribuer une nouvelle fonction ou sur
pour supprimer la fonction de la cellule
sélectionnée. * **
-
Cliquez sur « Apply »
→ La Tablette est mise à jour.
7. Touches de fonction
a
b
-
Allez à l’onglet « Function Buttons », puis cliquez sur la touche que vous souhaitez réattribuer.
- Cliquez sur
pour ajouter une nouvelle fonction ou sur
pour supprimer la fonction de la touche
sélectionnée. * **
- Cliquez sur « Apply
» → La Tablette est mise à jour.
8. Molette de fonction
a
b
c
- Allez à l’onglet « Function Wheel », puis sélectionnez l’action que vous souhaitez ajouter/supprimer.
- Cliquez sur les flèches pour ajouter/supprimer une action*.
- Cliquez sur pour inverser l’action sélectionnée.
-
Cliquez sur « Apply
» → La Tablette est mise à jour.
9. Test de pression
a
b
-
Allez à l’onglet « pressure », puis touchez la zone blanche avec votre stylet pour vérifier si le stylet
enregistre correctement la pression.
- Faites glisser le curseur pour ajuster la sensibilité à la pression. ***
-
Cliquez sur « Apply
» → La Tablette est mise à jour.
10. Enregistrer & charger les paramètres
a
b
c
-
Allez à l’onglet « tablet »
tablette
, puis cliquez sur « Save Settings »/« Load Settings » pour
enregistrer/charger vos paramètres actuels.
-
Choisissez l’emplacement du fichier et cliquez sur « Save »/« Open ».
-
Cliquez sur « Apply
» → La Tablette est mise à jour.
*La fonction/l’action peut différer dans différents programmes.
** Plusieurs fonctions peuvent être ajoutées à une même cellule / touche, elles seront exécutées
en série.
*** La sensibilité à la pression doit être prise en charge par le programme utilisé.












































