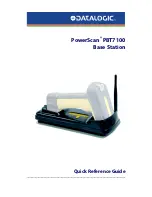RockSolid POS
EQUIPMENT INSTALLATION INSTRUCTIONS
In preparation for your initial Installation Call, you will
need to follow these instructions in a specific order.
¾
Make sure you received all the equipment by checking it against the packing list.
¾
If anything is missing please contact your Retail Systems sales representative immediately.
¾
If you have any questions regarding these instructions please contact your Help Desk at
1-800-882.1137 and they will direct your call to the appropriate person.
This document was updated on December 8, 2005.