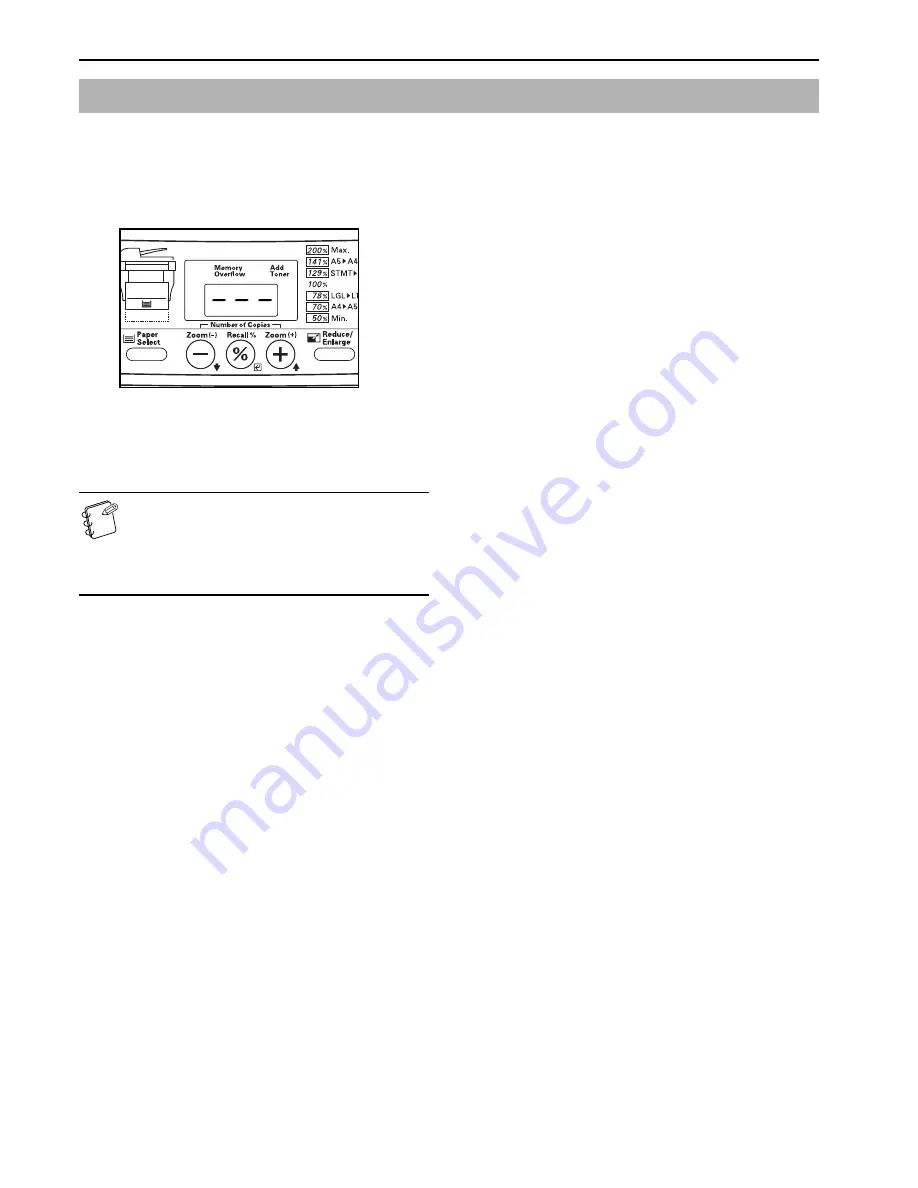
Section 4 BASIC OPERATION
4-6
The Low Power mode automatically puts the copier into a state of
sleep if no operation has been performed on the copier for a pre-set
period of time (between 1 minute and 240 minutes). “---” will be
shown on the copy quantity/magnification display, but everything
else on the operation panel will go out.
The factory default setting is for 15 minutes.
To enable copying again, press any one of the keys on the operation
panel. If the optional Document Processor is installed on your
copier, copying will be automatically enabled as soon as you set an
original in the Document Processor.
NOTES
• It is possible to set the amount of time before the Low
Power mode engages. (See “
Low Power Mode Time
”
on page 6-4.)
• Even while the Low Power mode is engaged, the
optical lamp will be dimly lit.
Low Power mode
Содержание DC 2315
Страница 1: ...Instruction Handbook DC 2315 Digital Multifunctional System ...
Страница 8: ...vi ...
Страница 16: ...1 8 ...
Страница 22: ...Section 2 NAMES OF PARTS 2 6 ...
Страница 40: ...Section 4 BASIC OPERATION 4 8 ...
Страница 89: ...MEMO ...
Страница 90: ...E1 ...
Страница 91: ...UTAX GmbH Ohechaussee 235 22848 Norderstedt Germany ...
















































