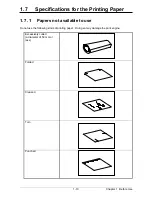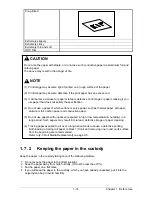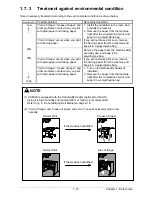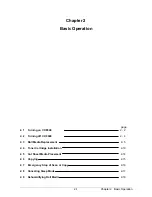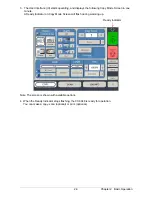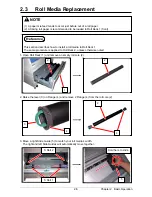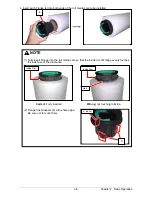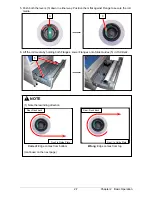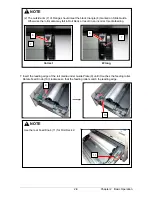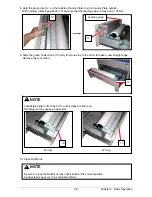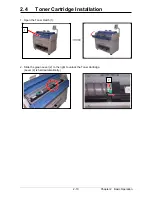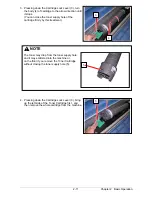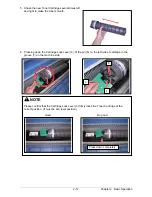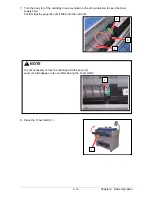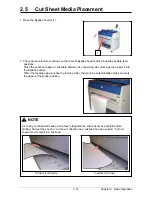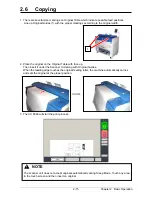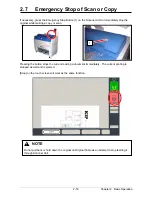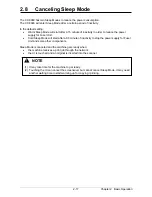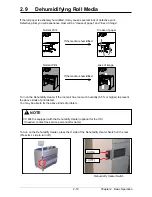5. Shake the new Toner Cartridge several times left
and right to make the toner smooth.
6. Pressing down the Cartridge Lock Lever (3), fit the pin (6) on the left side of cartridge to the
groove (7) on the machine side.
Chapter 2 Basic Operation
2-12
NOTE
Please confirm that the Cartridge Lock Lever (3) firmly locks the Toner Cartridge at the
correct position. (It must be at a level position.)
Good No good
6
Press down completely.
7
3
Содержание CX 8048
Страница 1: ...Instruction Handbook CX 8048 Large Format System ...
Страница 58: ......
Страница 59: ...UTAX GmbH Ohechaussee 235 22848 Norderstedt Germany ...