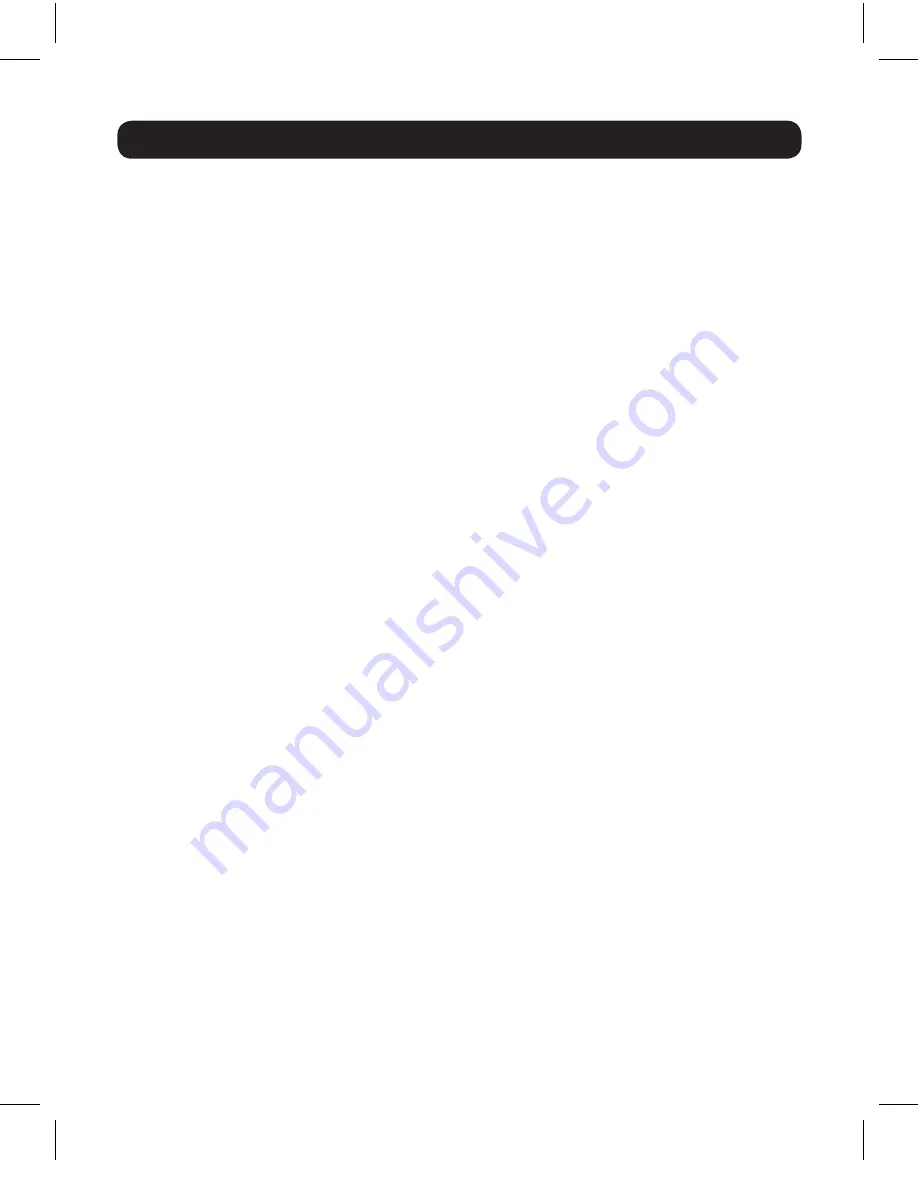
8
3.3 Mirroring Video on the Add-On Display
To display the same thing on both the primary and add-on display, follow the steps
below:
Windows
1. Open your computer’s
Display Settings
page.
2. Select the monitor icon that represents the add-on display you wish to change, or
choose the add-on display from the drop-down menu. The primary display is always
icon 1.
3. Un-check the box next to
Extend the desktop onto this monitor
, or select the option
from the drop-down menu to duplicate the display, and then click the apply button.
Note: In Mirror mode, the add-on display settings are limited by those of the
primary display. If the primary display only supports a resolution of 1280 x
1024, the add-on monitor will be limited to a resolution of 1280 x 1024 or less.
Mac
1. Open your computer’s
Display Settings
page.
2. Bring up the
Arrangements
screen by clicking on the
Arrangements
option in the
Display Settings
page.
3.
(Setting all add-on displays to mirror mode)
To set all of the add-on displays to
mirror the primary display, simply check the
Mirror Displays
setting.
4.
(Setting some add-on displays to mirror mode)
To set some of the add-on displays
to mirror the primary display, while others are left as extended, uncheck the
Mirror
Displays
setting.
5. While holding down the [Cmd] and [Alt] keys on the keyboard, drag the icon of the
add-on monitor that you wish to mirror onto the icon of the primary display.
6. Repeat step 4 for each add-on display you wish to mirror, while leaving the other
displays extended.
3. Using the Adapter
3.4 Making the Add-On Display the Primary Display
To make the add-on display the primary display for the computer, follow the steps
below:
Windows
1. Open your computer’s
Display Settings
page
201108084-93-3099.indd 8
8/12/2011 4:40:38 PM












