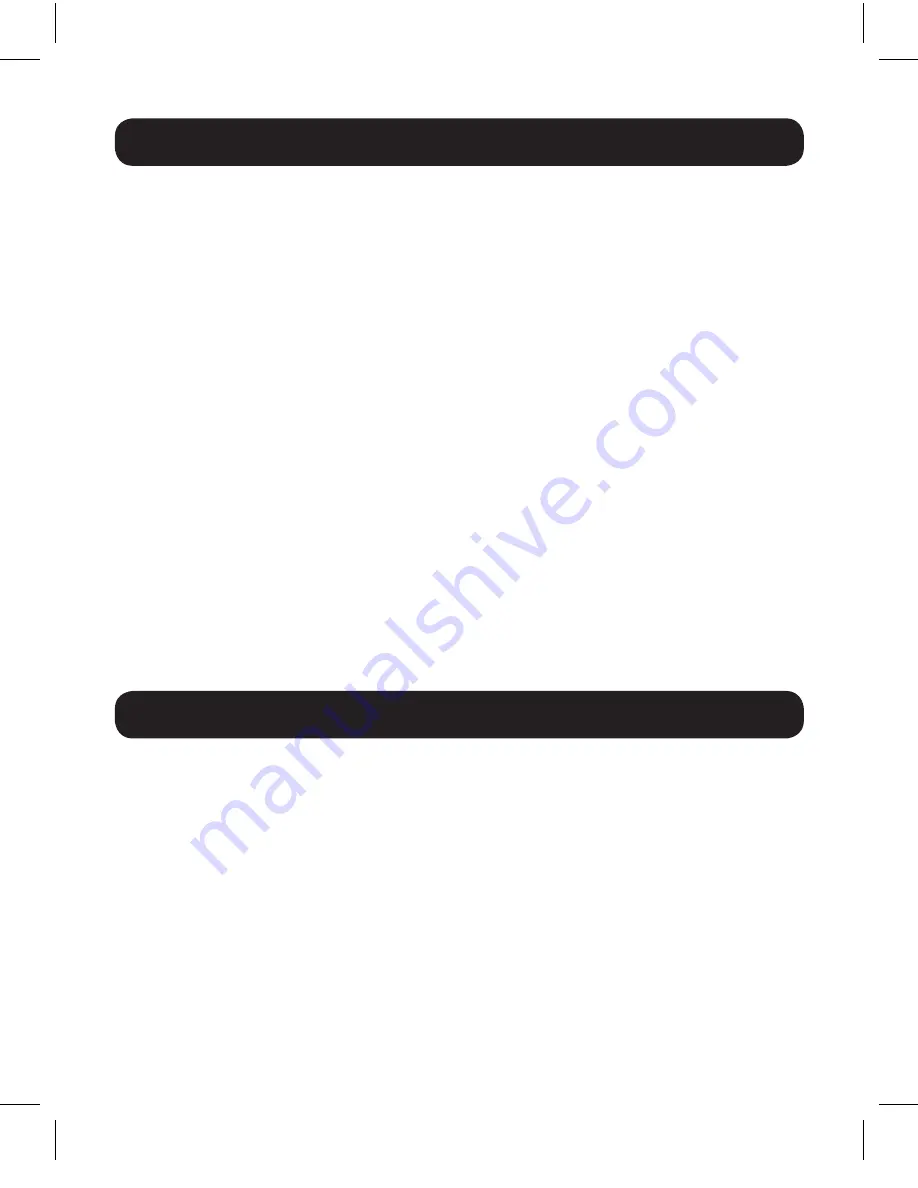
4
Installation
Operation
Note:
Make sure the power to all devices is turned off prior to installation. You must
unplug the power cords of any computers that have the Keyboard Power On Function.
1.
Plug your USB keyboard, mouse and VGA monitor into the console ports
on the unit.
Note:
If using a wireless keyboard and mouse, the dongle must be plugged into the
unit’s keyboard port in order to use the hotkey function.
2.
(Optional)
A USB hub can be connected to the USB console mouse port,
allowing you to add multiple USB peripherals to your installation.
Note:
To ensure proper functionality, use a hub with an external power supply. The
KVM’s Mouse Emulation Mode must also be disabled (see the
Keyboard Hotkey
Commands
table in this manual for details) when connecting a hub.
3.
Plug your speakers into the 3.5 mm speaker jack.
4.
Plug the unit’s built-in USB, VGA and audio cables into the computers’
corresponding ports.
5.
Power on your devices.
Note:
The unit’s default power on function will link to the first computer being
powered on.
There are two ways of accessing computers and devices connected to the
KVM switch; Mouse Port Switching and Keyboard Hotkeys.
Note:
When switching ports, wait a few seconds for the selected computer’s video to
display on the console monitor prior to switching ports again. Do not switch ports when
a USB peripheral device is in operation.
Mouse Port Switching Functionality
Note:
Mouse port switching is disabled by default and must be enabled via keyboard
hotkey command. In addition, it is only supported when the KVM’s mouse emulation
mode is enabled (KVM mouse emulation is enabled by default—see the
Keyboard
Hotkey Commands
table for details).
17-10-491-93365E.indb 4
12/4/2017 11:01:23 AM



















