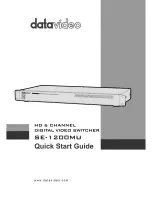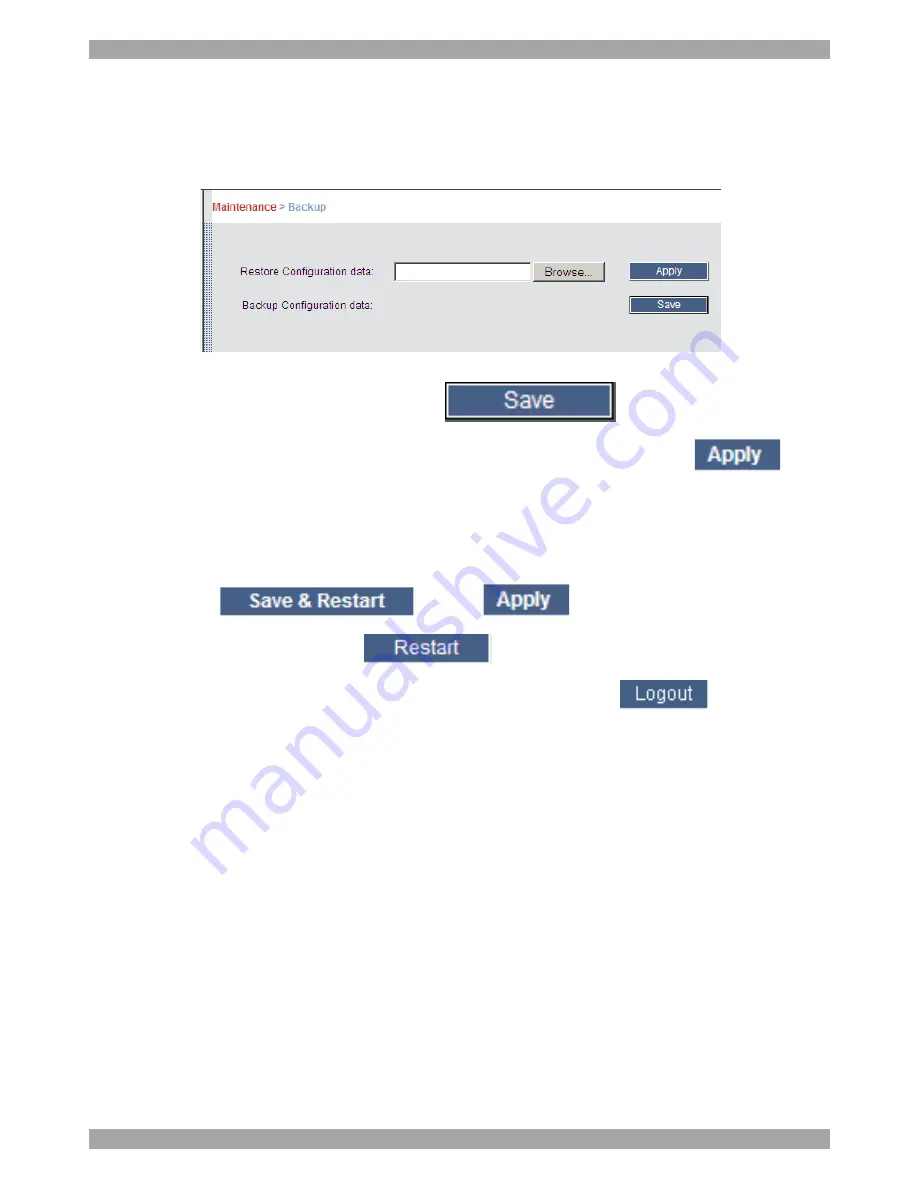
USER GUIDE
24
19. Backup & Restore
You can backup all configuration data and restore it at a later date. To do so:
From the menu select
Backup & Restore
, Figure 25 appears.
Figure 25 Backup & Restore
To backup the configuration data, click
. And save the file.
To restore the configuration data, browse to locate the file and click
, the
device restarts.
20. Saving changes and logging out
To save any configuration changes click the relevant button on the current page.
This could be
or just
.
To restart the Smart 216 press
.
To exit the Configuration menu and close the session, click
.
Only one Administrator can log into the Configuration area at a time. After the idle
Timeout – see section 13 page 20 – the session terminates.
Содержание 0SU22090
Страница 33: ...USER GUIDE 32 201204200 933195_EN...