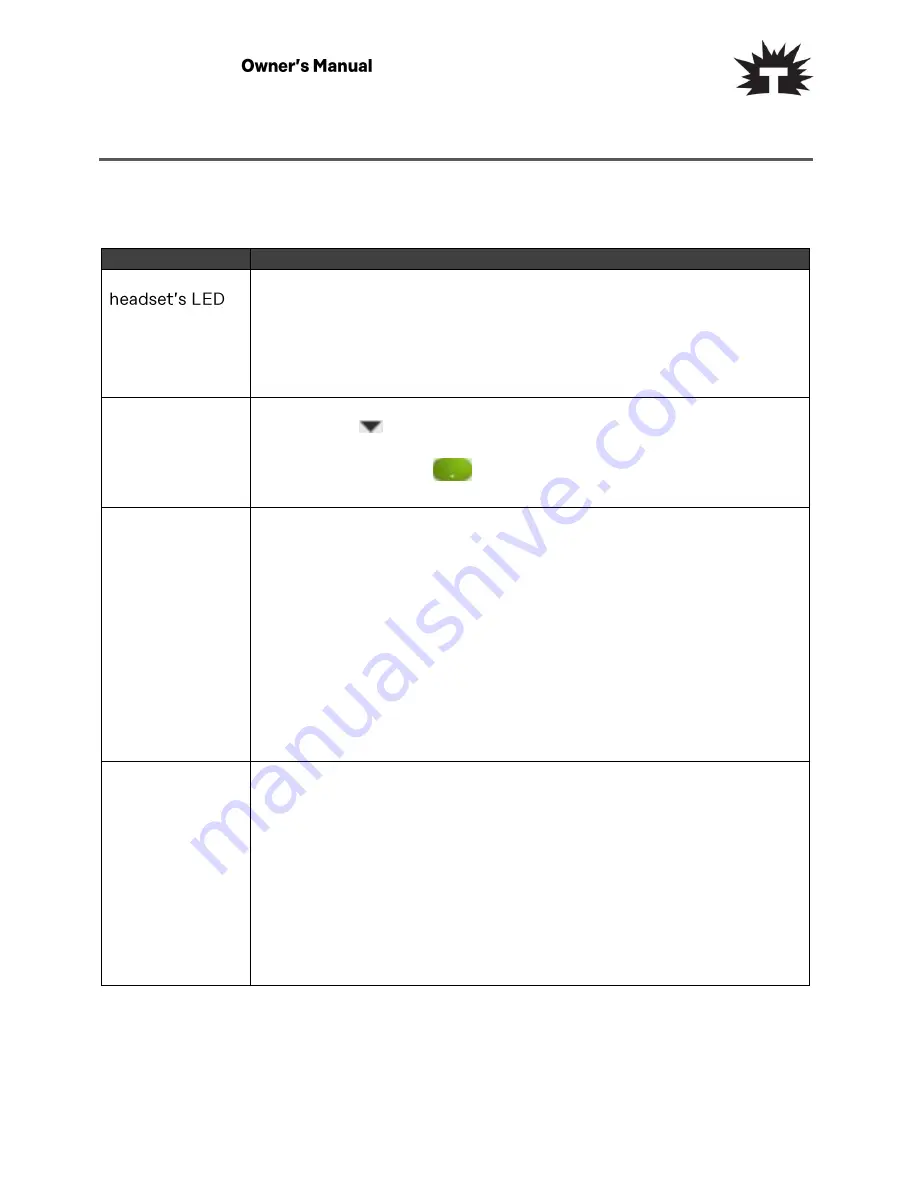
Storm-OM-001 -
Storm-OM-001
60
28 February 2020
This document, including the information contained herein, is proprietary to Triotech Amusement Inc.
13
Troubleshooting
13.1
Headset
13.1.1
General troubleshooting suggestions
Option
Description
Check the
status
•
If the LED is not lit, try connecting the link box to a different
power outlet.
•
If the LED is dim green, the headset is on standby mode.
Activate it by moving the headset or starting a VR app.
•
If the LED is red, check if you're encountering a cable
connection or driver error.
Reboot the
headset
1.
From your computer, open the SteamVR app.
2.
Click
> Settings > Developer, and then make sure that
Direct Mode is enabled.
3.
Right-click the
icon, and then click Reboot Vive headset.
4.
Wait for the reboot process to complete.
Check the cable
connections
•
Make sure that your cable connections are securely attached
on both ends.
•
Check that the correct cables are connected to the
corresponding side of the link box (orange cables should
connect to the side with orange trims).
•
Connect all video output cables to the same graphics card. Do
not connect video output cables to ports on the motherboard.
•
If available, try a different type of video output (for example,
switching HDMI with DisplayPort) from the graphics card to
the link box.
•
Try connecting to a different USB port. If you're using USB
3.0, switch to a USB 2.0 port to see if it corrects the issue.
Restart the link
box
If you need to restart the link box, follow these steps.
1.
Close all Steam apps on your computer, including the
SteamVR app.
2.
Unplug the power and USB cables from the PC side (without
the orange trims) of the link box.
3.
Wait for a few seconds, and then plug the power and USB
cables back in. On your computer, you might see a notification
that drivers are being installed. Wait for the installation to
finish.
4.
To verify that Vive hardware are detected, restart SteamVR
on your computer.



























