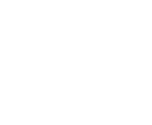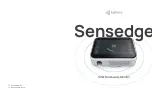innovative technology
to keep you a
step ahead
www.trilithic.com
Copyright © 2016 Trilithic, Inc. All Rights Reserved - 071316-REV2
Specifications are subject to change without notice. Please contact your sales representative for further information.
720 DSP
Business Certification Meter
Operation Manual
This equipment has been tested and found to comply with the limits for a Class B digital device, pursuant to Part 15 of the FCC Rules.
See Page iv for complete details.
This Class B digital apparatus complies with Canadian ICES-003. See Page v for complete details.
The CM Sweep feature is patent pending.
Содержание 720 DSP
Страница 23: ...www trilithic com 720 DSP Business Certification Meter Section I The Basics ...
Страница 24: ...www trilithic com Page I 2 720 DSP Operation Manual THIS PAGE LEFT INTENTIONALLY BLANK Business Services Meter ...
Страница 79: ...www trilithic com 720 DSP Business Certification Meter Section II Setup Menu ...
Страница 170: ...www trilithic com Page II 92 720 DSP Operation Manual THIS PAGE LEFT INTENTIONALLY BLANK Business Services Meter ...
Страница 190: ...www trilithic com Page II 112 720 DSP Operation Manual THIS PAGE LEFT INTENTIONALLY BLANK Business Services Meter ...
Страница 194: ...www trilithic com Page II 116 720 DSP Operation Manual THIS PAGE LEFT INTENTIONALLY BLANK Business Services Meter ...
Страница 199: ...www trilithic com 720 DSP Business Certification Meter Section III Autotest Menu ...
Страница 200: ...www trilithic com Page III 2 720 DSP Operation Manual THIS PAGE LEFT INTENTIONALLY BLANK Business Services Meter ...
Страница 202: ...www trilithic com Page III 4 720 DSP Operation Manual THIS PAGE LEFT INTENTIONALLY BLANK Business Services Meter ...
Страница 206: ...www trilithic com Page III 8 720 DSP Operation Manual THIS PAGE LEFT INTENTIONALLY BLANK Business Services Meter ...
Страница 220: ...www trilithic com Page III 22 720 DSP Operation Manual THIS PAGE LEFT INTENTIONALLY BLANK Business Services Meter ...
Страница 221: ...www trilithic com 720 DSP Business Certification Meter Section IV Troubleshoot Menu ...
Страница 222: ...www trilithic com Page IV 2 720 DSP Operation Manual THIS PAGE LEFT INTENTIONALLY BLANK Business Services Meter ...
Страница 224: ...www trilithic com Page IV 4 720 DSP Operation Manual THIS PAGE LEFT INTENTIONALLY BLANK Business Services Meter ...
Страница 266: ...www trilithic com Page IV 46 720 DSP Operation Manual THIS PAGE LEFT INTENTIONALLY BLANK Business Services Meter ...
Страница 284: ...www trilithic com Page IV 64 720 DSP Operation Manual THIS PAGE LEFT INTENTIONALLY BLANK Business Services Meter ...
Страница 360: ...www trilithic com Page IV 140 720 DSP Operation Manual THIS PAGE LEFT INTENTIONALLY BLANK Business Services Meter ...
Страница 402: ...www trilithic com Page IV 182 720 DSP Operation Manual THIS PAGE LEFT INTENTIONALLY BLANK Business Services Meter ...
Страница 413: ...www trilithic com 720 DSP Business Certification Meter Section V Utility Menu ...
Страница 414: ...www trilithic com Page V 2 720 DSP Operation Manual THIS PAGE LEFT INTENTIONALLY BLANK Business Services Meter ...
Страница 416: ...www trilithic com Page V 4 720 DSP Operation Manual THIS PAGE LEFT INTENTIONALLY BLANK Business Services Meter ...
Страница 418: ...www trilithic com Page V 6 720 DSP Operation Manual THIS PAGE LEFT INTENTIONALLY BLANK Business Services Meter ...
Страница 428: ...www trilithic com Page V 16 720 DSP Operation Manual THIS PAGE LEFT INTENTIONALLY BLANK Business Services Meter ...
Страница 429: ...www trilithic com 720 DSP Business Certification Meter Section VI Appendix ...
Страница 430: ...www trilithic com Page VI 2 720 DSP Operation Manual THIS PAGE LEFT INTENTIONALLY BLANK Business Services Meter ...
Страница 438: ...www trilithic com Page VI 10 720 DSP Operation Manual THIS PAGE LEFT INTENTIONALLY BLANK Business Services Meter ...
Страница 440: ...9710 Park Davis Drive Indianapolis IN 46235 317 895 3600 www trilithic com Made in U S A ...