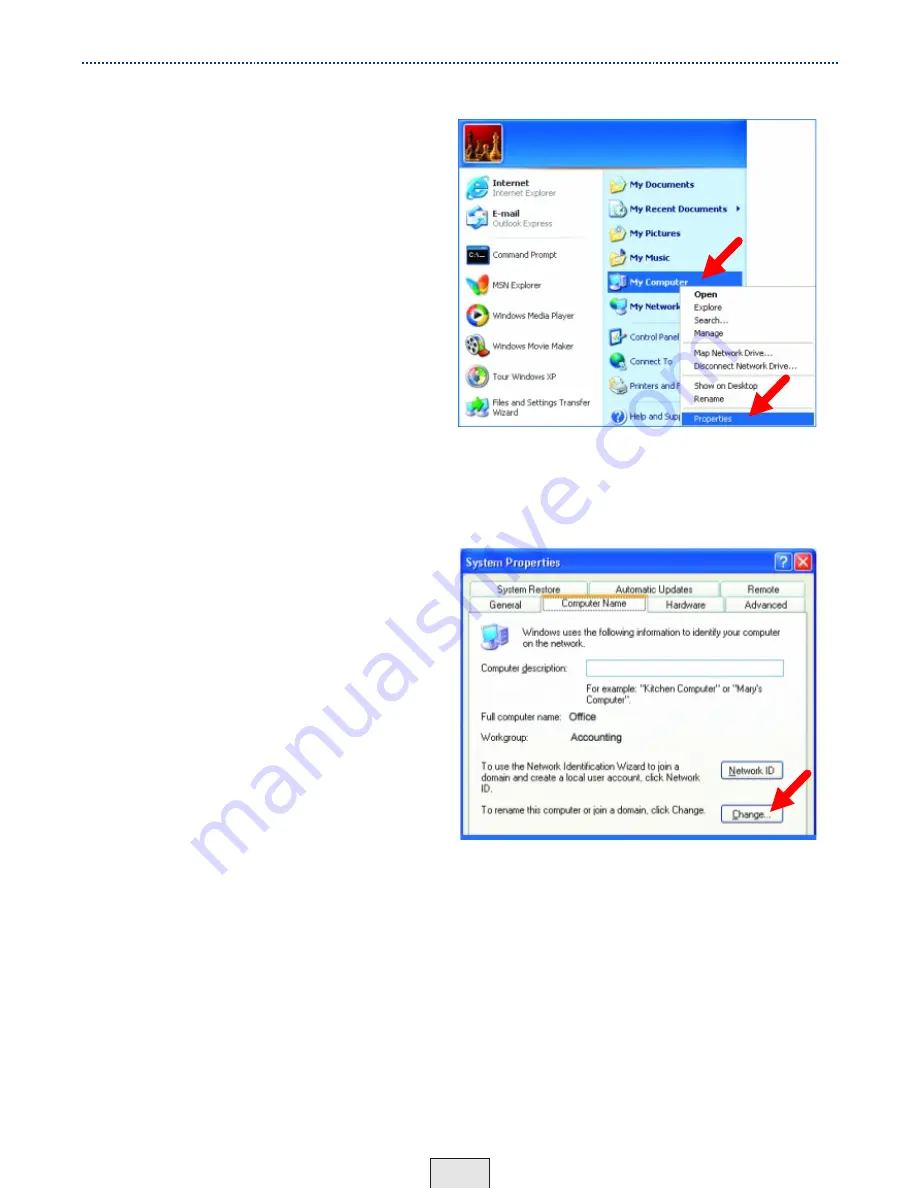
To name your computer, please follow these directions:
Naming your Computer
In
Windows XP
:
·
Click
Start
(in the lower left corner
of the screen)
·
Right-click
on
My Computer
·
Click
Properties
(If the “My computer” icon is on your
desktop, you can simply right click on
it and click on “Properties”)
·
Select the
Computer Name
Tab
in the
System Properties
window.
You may enter a
Computer
description
if you wish; this field is
optional.
To rename the computer or join a
domain,
·
Click
Change
32
Fig. 8.14
Fig. 8.15















































