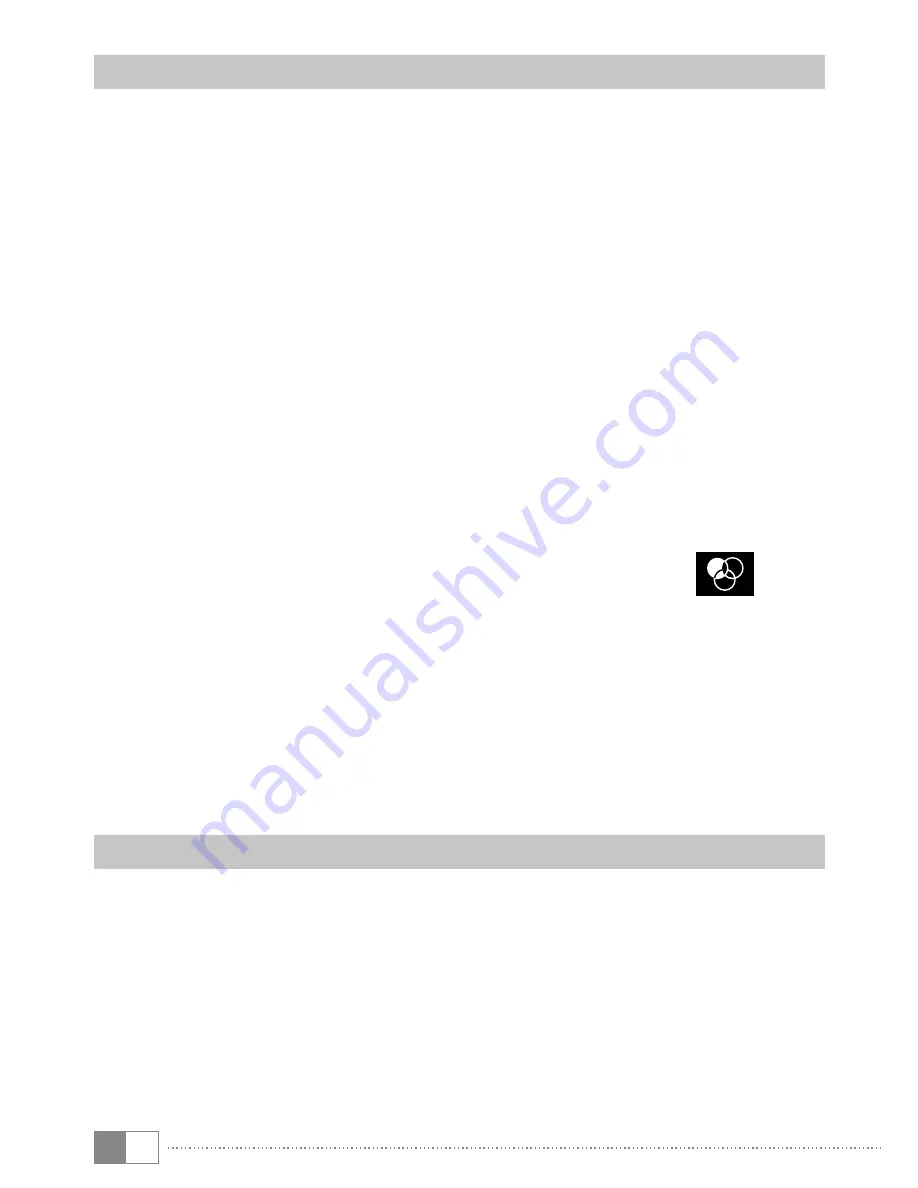
EN
18
Taking a photo
Hold the SurfTab with the camera in the required direction and press the shutter
button (13 B). The picture is saved and the SurfTab briefly displays a preview of
the photo.
Accessing additional camera setting options
a) Tap a free area on the screen or the circle symbol (13 A) in the camera
controls. A white circle appears on the display (13 D).
b) A selection of available options is displayed around the circle.
c) To select the option you require or display further sub-options, move your
finger to the respective option.
Editing photos
a) Briefly tap the lower edge of the display to show the task bar. Now tap
the home icon to exit the camera mode.
b) Open the gallery by tapping the gallery symbol on the applications menu
or in the quick start bar.
c) In the gallery, tap the photo that you would like to edit.
The following symbol appears on the lower left of the screen:
d) Tap this symbol. Various exposure options and other options are now
displayed beneath the photo.
e) Tap the option you require and save your change by tapping "Back to the
previous screen".
i
The SurfTab now saves a new picture. The original picture is not overwritten.
i
To exit the camera mode, briefly tap the edge of the display to show the task bar.
Recording a video
a) Tap the photo camera symbol (13 C) on the edge of the screen and then tap
the video camera symbol.
b) A red dot now appears in the camera controls.
c) Tap the red dot to start recording the video. To stop recording, tap the red
dot again.
i
Additional camera setting options are also available in video mode (though not
while recording) (see above: "
a
cceSSing
additionaL
camera
Setting
optionS
").
Содержание SurfTab breeze 7.0 plus
Страница 1: ...EN OPERATING INSTRUCTIONS SurfTab breeze 7 0 plus ...
Страница 9: ...EN 9 C D E F A B G H I J ...
























