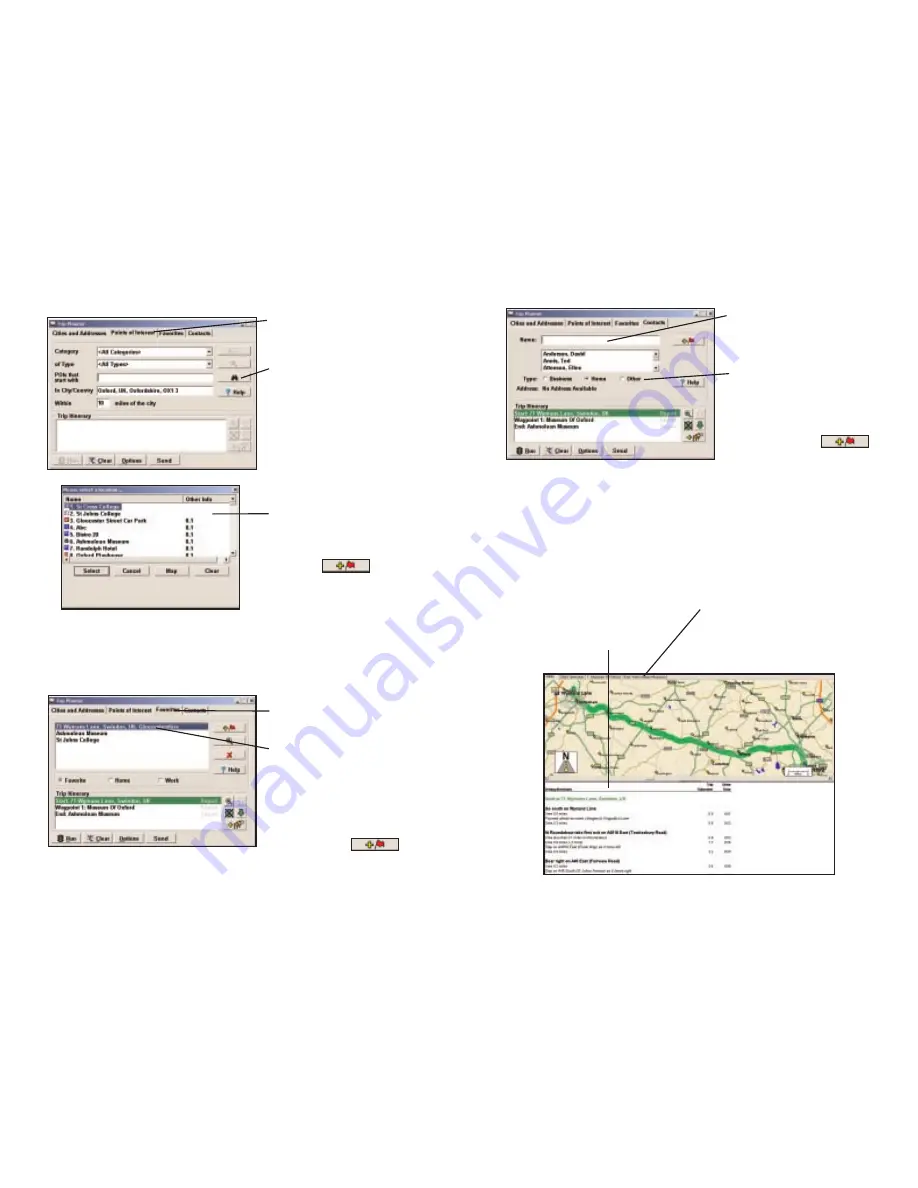
Trip Planner Window
(Points of Interest)
Trip Planner Window (Favorites)
- 61 -
Select Tab for Points of Interest.
Enter a city or postal code
in which you would like to
search, a radius within which
to search, choose a category
and type from the drop-down
menu, and click the binoculars
to search. You can also enter a
name to narrow down the search
in the POIs that start with
box.
You will be given a list of matches
to your search criteria.
Highlight your selection and
click Select. Click the Add
Stop button to add it to your
Itinerary.
Select Tab for Favorites.
Highlight a selection from
your list of places by clicking
on it. You can zoom to it on the
map, or Delete it from the list
using the buttons to the right.
Click the Add Stop button to
add a favorite to your Itinerary.
Trip Planner Window (Contacts)
Driving Directions and Map (Split Screen)
Enter a person’s first or last
name and hit <Enter>.
CoPilot will search your
Contacts database for matches.
Select the Contacts address
type (as defined in Outlook) to
get the appropriate address,
then click the Add Stop button
to add it to your Itinerary.
When you click Run in the Trip Planner window, your route will be calculated
and driving directions and a map will display. To print either one, click on it and
choose Print from the File menu. To print directions plus all map views, choose
TravPak Printing.
Atlas, Start, and End tabs will
zoom to the map view of
those places respectively.
Driving directions give you
turn-by-turn instructions including
ramps and exits, and distance
and time between turns.
- 62 -
Содержание CoPilot GPS Receiver
Страница 1: ......








































