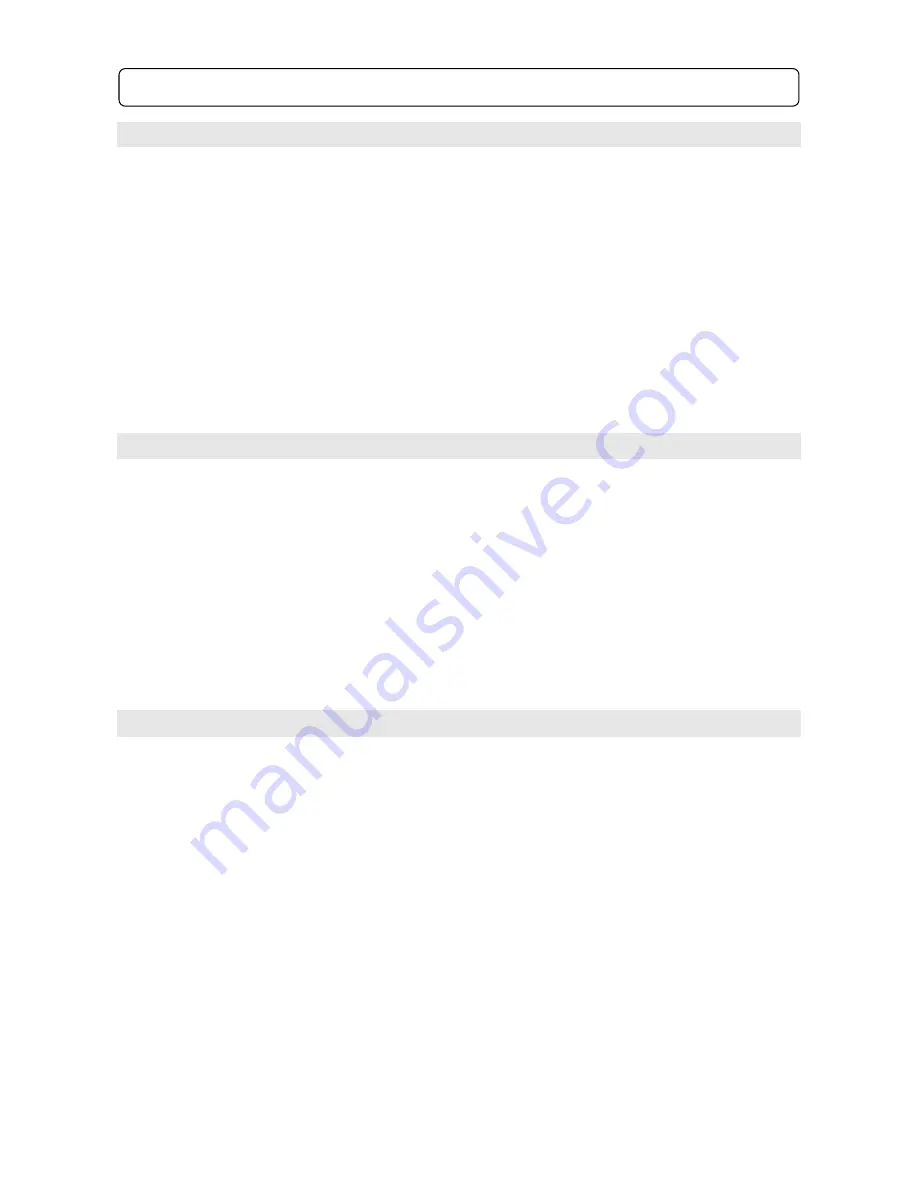
10
6.1 Menu Operation & Navigation
Press the
SETUP
button on the remote to enter the Setup menu.
Use the
Right & Left
Directional
keys to select the menu you wish to enter:
o
Language Setup Page
o
Screen Setup Page
o
Audio Setup Page
o
Custom Setup Page
Use the
Up & Down Directional
keys to enter the sub-menus
Press the
Right
directional key to select the different settings (if possible) on the sub-menu
Press the
Enter
button to confirm selection
Press the
Left
directional key once to go back one step, twice for two…etc
Press the
Setup
button to exit the setup menu / or press the enter button when the Exit
setup symbol is highlighted
6.2 Language Setup Page
Inside the Language setup menu you will find the following sub-menus:
OSD
Used to change the On Screen Menu language (Default: English)
MENU
Used to change the Menu language (Default: English)
AUDIO
Used to change the Menu language (Default: English)
SUBTITLE
Used to turn the subtitles On and Off and select the language (Default: Off)
6.3 Screen Setup Menu
Inside the Screen setup menu you will find the following sub-menus:
TV TYPE
Used to change to screen type. Select between: 4:3 PS (Pan Scan) / 4:3 LB
(Letterbox) / 16:9 (Widescreen) (Default: 4:3 LB)
TV SYSTEM
Used to select the TV system.
Select between: NTSC / PAL / AUTO (Default: PAL)
VIDEO OUTPUT
Used to select the video output (Default: CVBS+YUV = Composite &
Component) NOTE: if you change to YUV P-SCAN and you do not have a
progressive scan supported TV you will lose picture. Press the PS/IS button on
the remote to change back to Interlace mode and picture will return.)
BRIGHTNESS
Used to change the Brightness (Default: Normal)
CONTRAST
Used to change the Contrast (Default: 0)
6.0 Setup Menu















