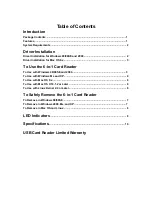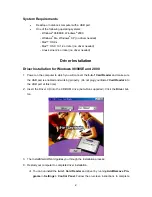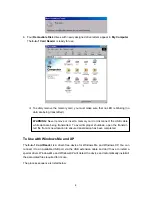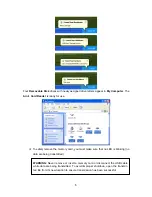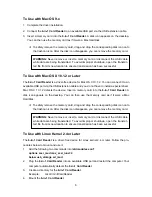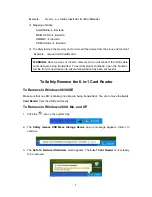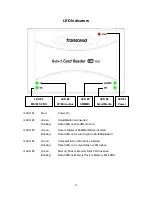6
To Use with Mac OS 9.x
1. Complete the driver installation.
2. Connect the
6-in-1 Card Reader
to an available USB port via the USB extension cable.
3. Insert a memory card into the
6-in-1 Card Reader
. A disk icon appears on the desktop.
You can then use the memory card as if it were a Mac HardDisk.
To safely remove the memory card, drag and drop the corresponding disk icon onto
the trashcan icon. After the disk icon disappears, you can remove the memory card.
To Use with Mac OS X 10.1.2 or Later
The
6-in-1 Card Reader
is a driver-free device for Mac OS X 10.1.2. You can connect it to an
available USB port via the USB extension cable and you do not have to install a special driver.
Mac OS X 10.1.2 detects the device. Insert a memory card into the
6-in-1 Card Reader
. A
disk icon appears on the desktop. You can then use the memory card as if it were a Mac
HardDisk.
To safely remove the memory card, drag and drop the corresponding disk icon onto
the trashcan icon. After the disk icon disappears, you can remove the memory card.
To Use with Linux Kernel 2.4 or Later
The
6-in-1 Card Reader
is a driver-free device for Linux kernel 2.4 or later. Follow the pro-
cedures below to mount and use it.
1. Add the following two commands into
/etc/modules.conf
:
options scsi_mod max_scsi_luns=4
below usb_storage sd_mod
2. Plug
the
6-in-1 Card Reader
into an available USB port and restart the computer. Your
computer automatically detects the
6-in-1 Card Reader
.
3. Create a directory for the
6-in-1 Card Reader
.
Example:
mkdir /mnt/CardReader
4. Mount
the
6-in-1 Card Reader
.
WARNING:
Never remove or insert a memory card or disconnect the USB cable
while data are being transmitted. To avoid improper shutdown, open the transmit-
ted file from its new location to ensure transmission has been successful.
WARNING:
Never remove or insert a memory card or disconnect the USB cable
while data are being transmitted. To avoid improper shutdown, open the transmit-
ted file from its new location to ensure transmission has been successful.