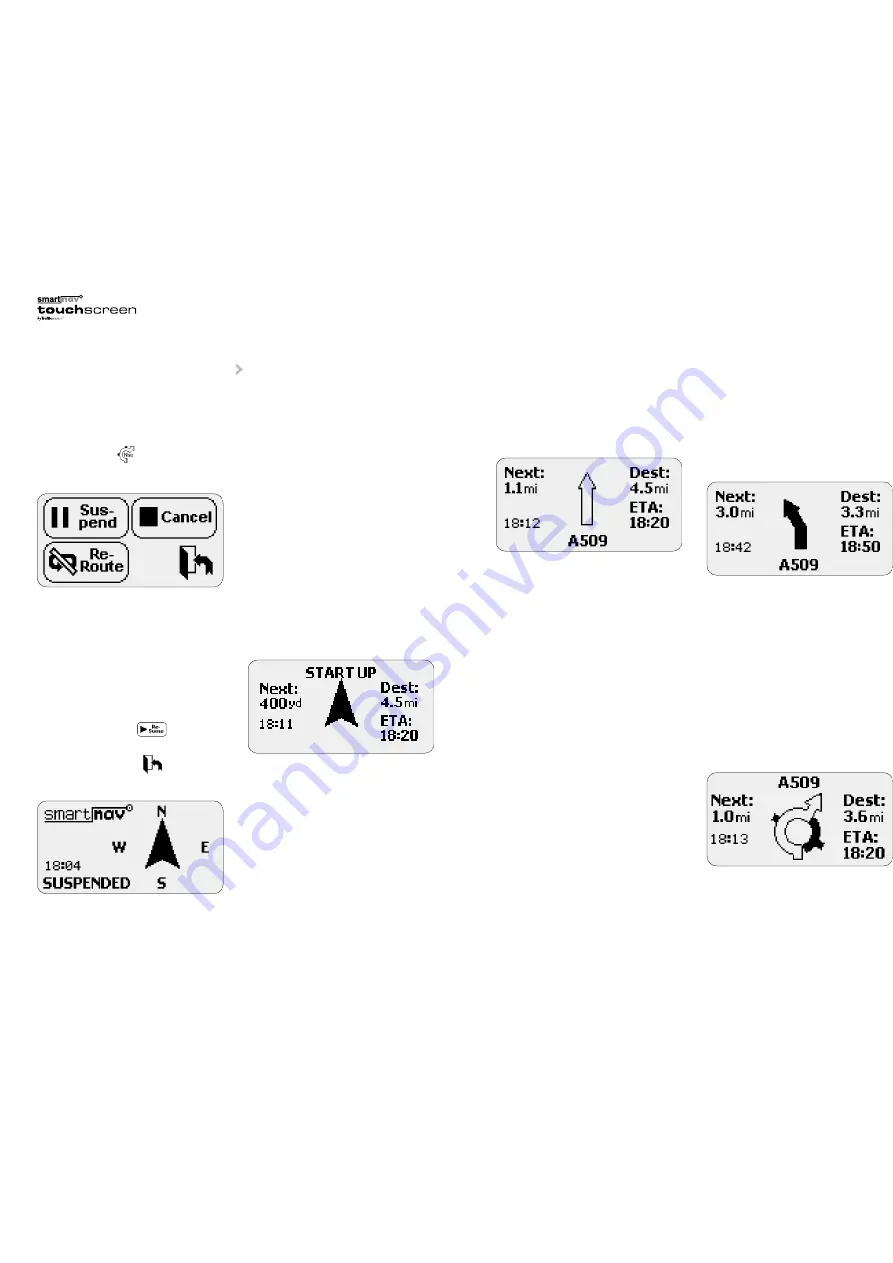
USE OF SMARTNAV TOUCH
SCREEN WHILST DRIVING
Cancel/suspend/re-route functions
You can cancel, suspend or re-route during
guidance by pressing from the main menu.
Choose your desired option from the following
sub-menu:
Cancel
This button will cancel your current route.
Re-route
This button requests a new route to your current
destination (only available if you have gone off
route or Smartnav has advised that due to traffic
conditions there is a quicker route available).
Suspend
This button will suspend your current route. The
icon will change to display and no further
guidance (spoken or graphical) will be provided
until you select this icon.
If you exit this menu (via the icon), then the
display will indicate that guidance has been
suspended:
The Smartnav unit will provide spoken
instructions as your primary method of route
guidance. The Smartnav Touch Screen has
been designed to provide supplementary visual
instructions and can, if preferred, be customised
to provide the only method of navigation.
Instructions at roundabouts
Note: Smartnav only recognises roundabouts that
are kerbed. Mini roundabouts that are painted
onto the road surface are treated as a junction.
If the route being followed passes straight across
this type of mini roundabout, Smartnav will not
give an instruction. If the route being followed
requires a turn, Smartnav will give a normal turn
left or turn right instruction.
Visual instructions
When the route has been downloaded to your
screen, you will see the guidance start-up menu:
The display offers a compass indicator to assist
the driver in choosing in which direction to
initially travel at the start of a route. The compass
indicator will show the direction and the distance
(as the crow flies) to the nearest point on your
route (when this exceeds 25 yards). The compass
disappears as soon as the route is joined, i.e. the
first guidance instruction is given.
Information displayed on your Smartnav Touch
Screen during guidance
Journey and arrival information are displayed
during route guidance on the right hand side of
the screen to show:
•
Outstanding distance to your destination.
•
Your estimated time of arrival (ETA). (Note, no
ETA is provided for routes within central
London).
The distance to the next manoeuvre is displayed
on the left hand side of the screen. The name of
the road that you are currently on is shown on the
bottom of the screen (or “Local Road” is shown if
the road has no name).
The “straight ahead arrow” is displayed at all
times when a junction manoeuvre is not required.
This will be replaced:
•
By a junction pictogram and a spoken
instruction as you approach a junction (see
Junctions below).
•
At times when Smartnav believes additional
guidance is required, e.g. shortly before a side
road
not
to be taken.
In the latter case, there is no spoken instruction.
The display shows a highlighted arrow, indicating
the correct direction of travel with no side roads
e.g. if the road bears to the left:
Junctions
As you approach a junction, the screen will
display graphics similar to road signs, to
complement the verbal guidance instructions.
The Touch Screen will display the following types
of graphics:
Advance preparation graphics
As you approach a manoeuvre (e.g. 1 mile in
advance of intended motorway exit), a graphic
representing the junction ahead appears in
the centre of the screen along with the name of
the road you will be turning onto on the top of
the screen. A preparation instruction is
simultaneously spoken:
11
10
Содержание smartnav touchscreen
Страница 12: ...22 ...












