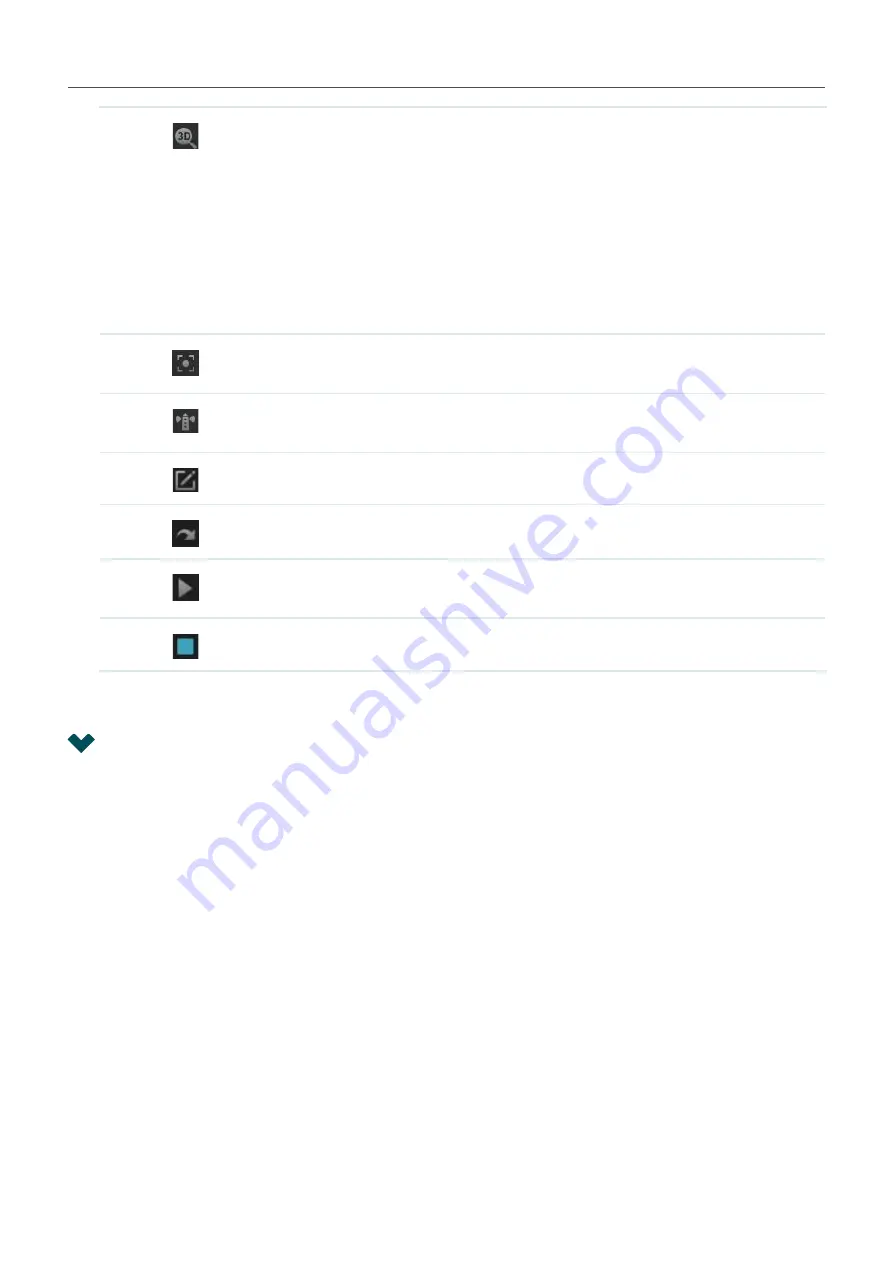
48
Chapter 2
Configure Your Network Camera
Click to enable 3D positioning. Use the mouse to adjust the position of
camera.
Click a point on the screen, and the point will be moved to the center of
the screen.
Hold down the left mouse button and draw a rectangular area from left
to right. Then the camera zooms in focusing on the specified area.
Hold down the left mouse button and draw a rectangular area from right
to left. Then the camera zooms out focusing on the specified area.
Click to enable Center. Click a point on the screen, and the camera
adjusts the position to center on the point.
Click to enable Park. To configure the park mode and time, click
Pan &
Tilt Settings
at the bottom and click the
Park
tab.
Click the preset in the list and click the icon to edit the name.
(Only for Preset) Click to move to the preset position.
(Only for Cruise Scan and Pattern Scan) Click to perform the Cruise or
Pattern scan.
(Only for Cruise Scan and Pattern Scan) Click to stop the scan.
2. 8 Manage Your Cameras
For an added camera, you can manage its name, network configurations, account, firmware, and restart
time, or just remove it.
2. 8. 1
Modify the Name and Network Configurations
Note: The cameras should be in the connected status.
1. Right click on the Live View screen and click
Settings
in the pop-up Main Menu. Go to
Camera
>
Device Access
>
Add Device
.
Содержание VIGI NVR1016H
Страница 1: ...Network Video Recorder User Guide 1910013008 REV1 2 0 March 2021...
Страница 57: ...53 Chapter 2 Configure Your Network Camera 2 Select the cameras to be removed Click Remove Device...
Страница 137: ...133 Chapter 9 System Management 3 Click Export Log and select a file path in the pop up window Click Export Log...






























