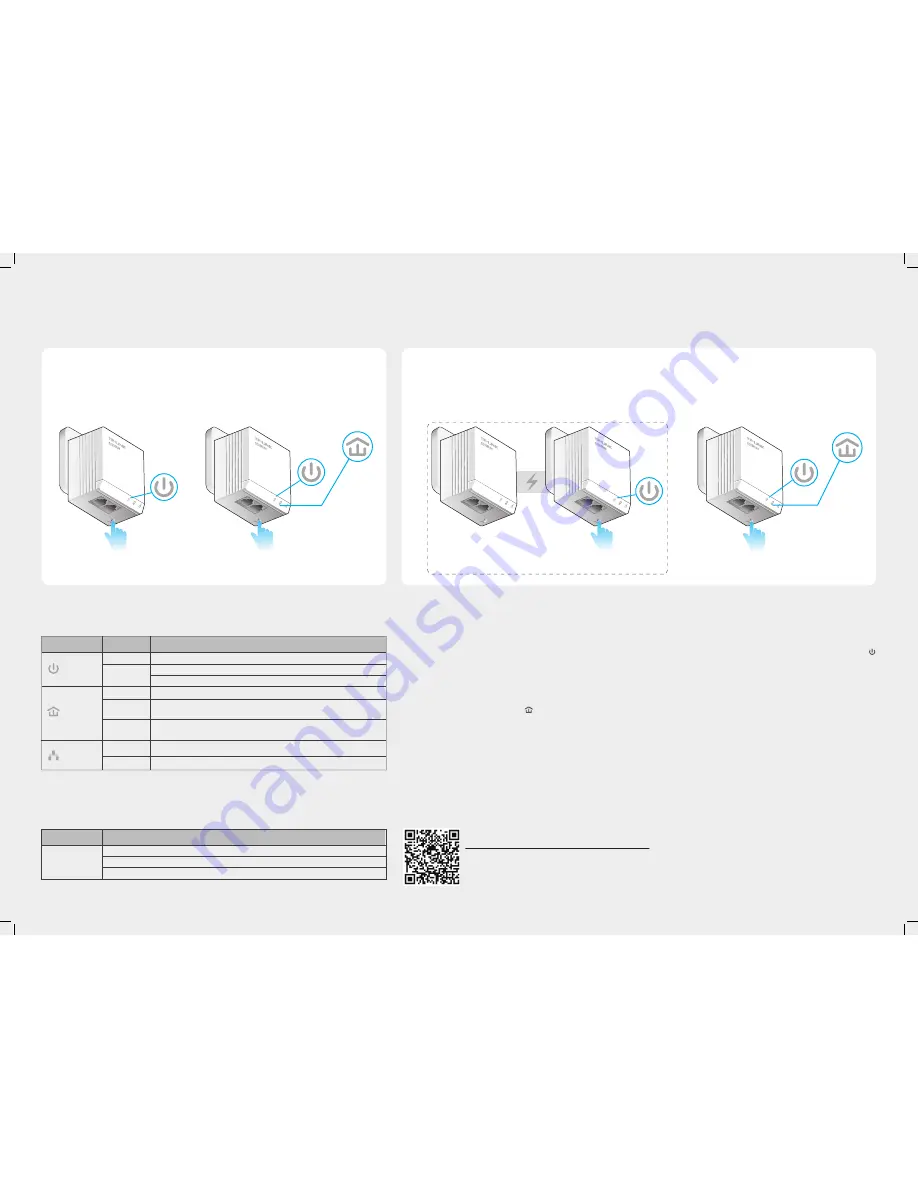
Set Up a Secure Powerline Network by Pairing (Optional)
Paring is used to create or join a secure powerline network.
To create a secure powerline network:
To join an existing secure powerline network:
FAQ (Frequently Asked Questions)
Existing Powerline Network
On
1
Press the
Pair
button
on one adapter.
1
Press the
Pair
button on any powerline adapter in
the existing powerline network.
2
Press the
Pair
button
on another adapter.
3
Done.
2
Press the
Pair
button
on the new adapter.
3
Done.
DESCRIPTION
ITEM
Press and hold for 1 second to set up or join a secure powerline network.
Press and hold for 8 seconds to leave an existing powerline network.
Press and hold for more than 15 seconds to reset the powerline adapter.
Q1. How do I reset my powerline adapter?
A. With the powerline adapter connected to the electrical outlet, press and hold the Pair button for more than 15 seconds until the Power LED
goes off momentarily and comes back on.
Q2. How to troubleshoot if there is no Internet connection after pairing the adapters?
A1. Check if you have an Internet connection by connecting the computer directly to the modem or router.
A2. Check the hardware connection between your modem and router.
A3. Make sure all the Powerline LEDs are on. If they are not, reset or pair all your powerline adapters again.
A4. Make sure your computer’s IP address is in the same segment as your router’s.
A5. Make sure all powerline adapters are on the same electrical circuit.
Q3. What can I do if a successfully-paired powerline adapter does not reconnect after it has been
moved to a new location?
A1. Make sure all powerline adapters are on the same electrical circuit.
A2. Try to pair it again with another adapter, and make sure the Powerline LED is on before moving it to a new location.
A3. Check for possible interference, such as washers, air conditioners or other household appliances that may be too close to one of the powerline
adapters.
http://www.tp-link.com/en/support/faq
Scan the QR code to access the Technical Support page.
Pair Button
More advanced configurations, such as firmware upgrade and QoS configuration, can be accessed through the Powerline Utility. You can install
the Powerline Utility from the resource CD (for Windows only) or download it from the TP-LINK official website (for Windows and Mac OS X).
Blinking
Blinking
Blinking
Blinking
On
LED and Item Legend
Ethernet
Powerline
Power
DESCRIPTION
LED
STATUS
On/Off
Blinking
Yellow-green
Red
Off
On
Off
The powerline adapter is on or off.
Blinking every second: Pairing is in process.
Blinking every 15 seconds: Power-Saving Mode is on.*
The powerline adapter is in a location with a good signal strength.
The powerline adapter is in a location with a poor signal strength. We
recommend trying another wall socket.
The powerline adapter is not connected to any powerline network or
is in Power-Saving Mode.
At least one Ethernet port is connected.
No Ethernet port is connected.
* Five minutes after the connecting device is turned off, the powerline adapter will automatically switch
to Power-Saving Mode.


