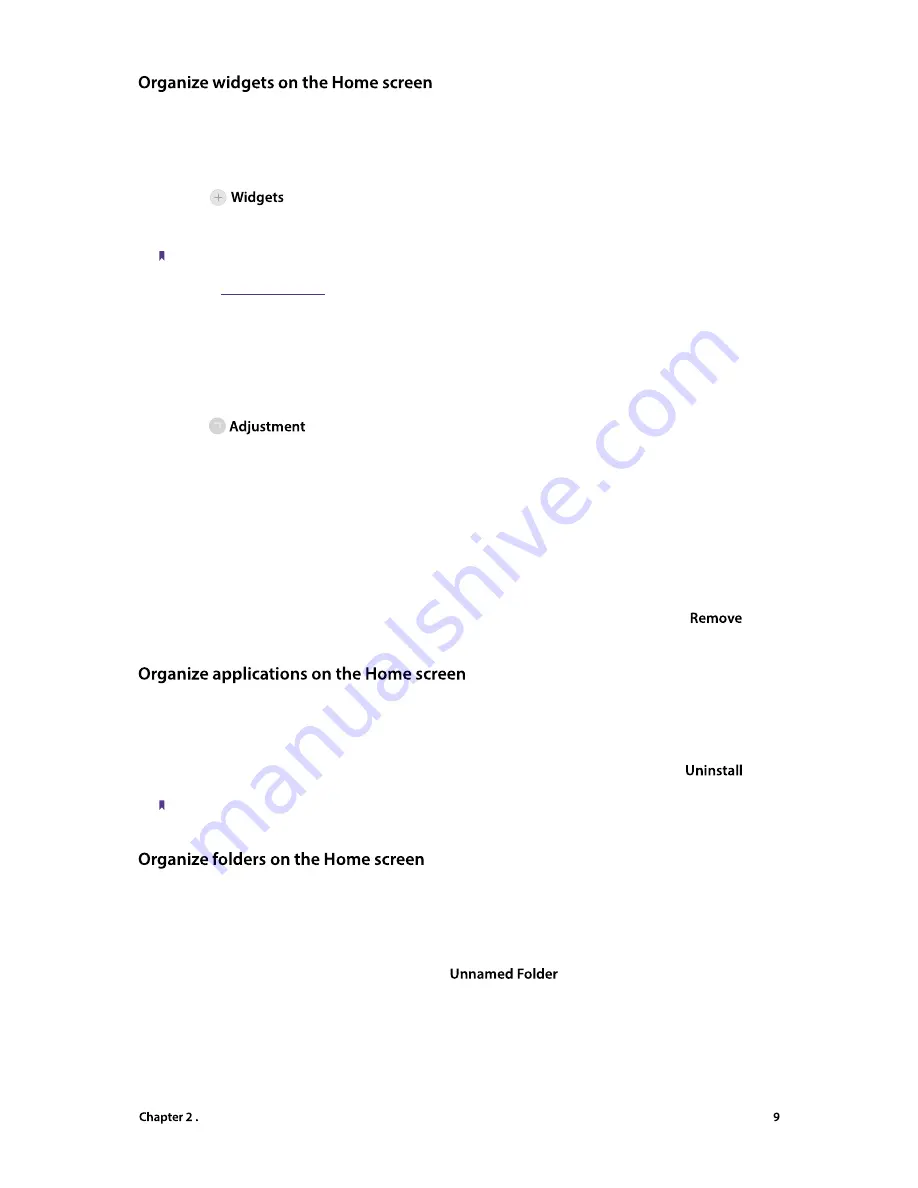
Basics
•
Add a widget to the Home screen
Add frequently used widgets to the Home screen for quick access.
1. On the Home screen, touch and hold a blank area (or pinch two fingers together) on the screen to
access the Home screen editor.
2. Tap
and select a widget. Touch and hold the widget and drag it to a blank area on the
Home screen.
3. Tap a blank area on the Home screen (or tap Home Button/Back button) to quit the Home screen editor.
Note:
You must have enough space on the Home screen to add widgets. If there is not enough space, add another Home
screen (see
Add a Home screen
) or free up some space.
•
Move a widget
On the Home screen, touch and hold an widget and then drag it to the desired location.
•
Batch moving icons
1. On the Home screen, touch and hold a blank area on the screen (or pinch two fingers together) to
access the Home screen editor.
2. Tap
. Tap or drag the icons to put them in the adjustment at the bottom.
3. Swipe left or right to choose the target Home screen.
4. Tap or drag the icons in adjustment to add them to the target Home screen.
5. Tap a blank area on the Home screen (or tap Home Button/Back button) to quit the Home screen editor.
•
Adjust a widget size
1. Touch and hold the widget, and then drag a dot on the contour line to adjust the size.
2. Tap a blank area (or tap Home Button/Back button) to finish.
•
Delete a widget
On the Home screen, touch and hold the widget you want to delete and then move it to
in the
status bar.
•
Move an application
On the Home screen, touch and hold an application and then drag it to the desired location.
•
Uninstall an application
On the Home screen, touch and hold the application you want to remove, then drag it to
in the
status bar.
Note:
Some pre-installed system applications cannot be removed.
•
Create a folder
Create Home screen folders to organize your applications as desired. For example, you can create a Camera
folder that contains all of your camera applications.
1. On the Home screen, drag an icon onto another icon to create a folder containing both applications.
2. To name the new folder, open the folder, tap
and enter the folder name.
•
Rename a folder
On the Home screen, open the folder and touch the folder name, then enter the new name.
•
Add apps to a folder
On the Home screen, touch and hold the application you want to remove, then drag it to the folder you
want to add it to.






























