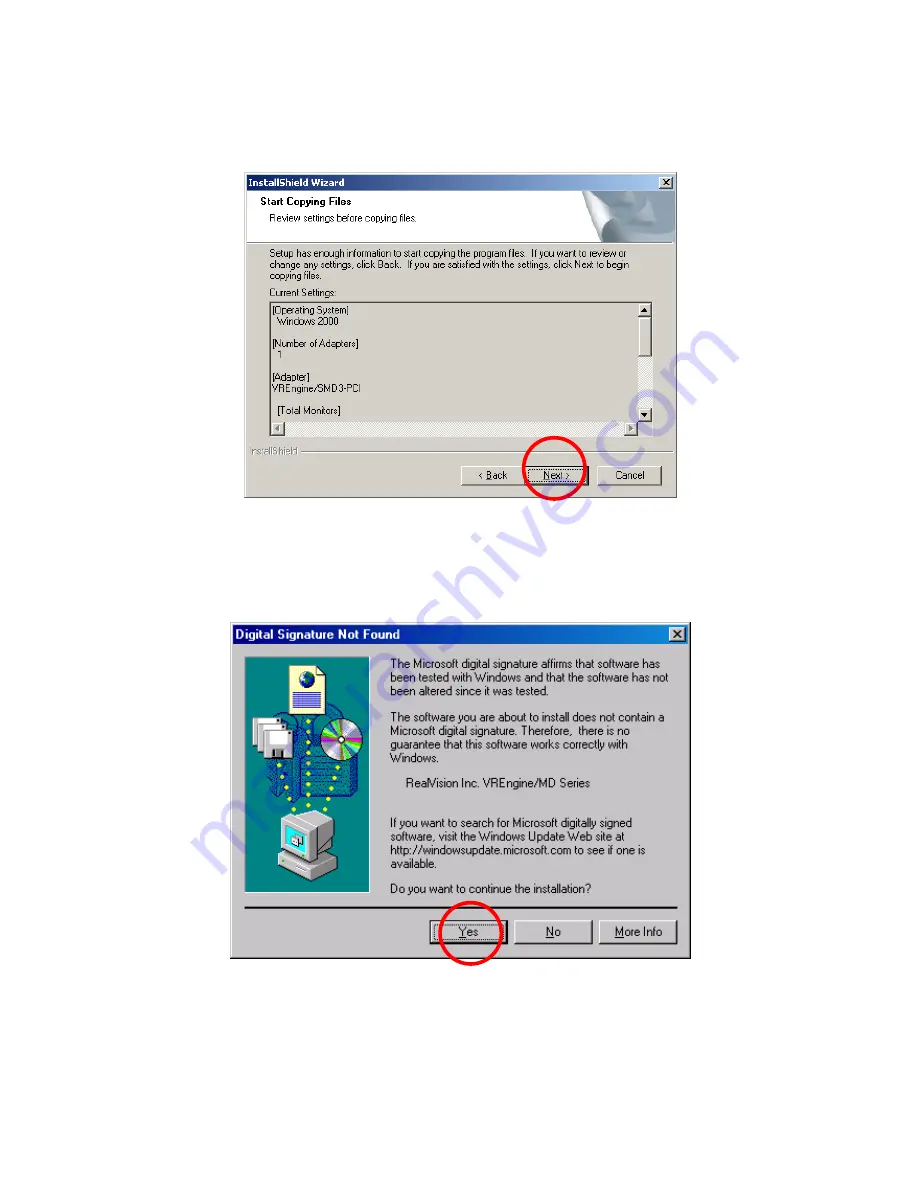
LV32P3 / LV52P3
10. The following screen appears. The
Current Settings
field shows configuration
settings. Confirm the settings and click “Next,” and driver installation begins.
Note:
To go back and change any settings, click “Back.”
Figure 3.12
Start Copying Files
11. When the following screen appears, click “Yes.” If you are using Windows 2000,
this screen appears for each display connected. If you are using Windows XP, this
screen appears for each card installed, regardless of the number of displays.
Figure 3.13
Digital Signature -1
TOTOKU
14





























