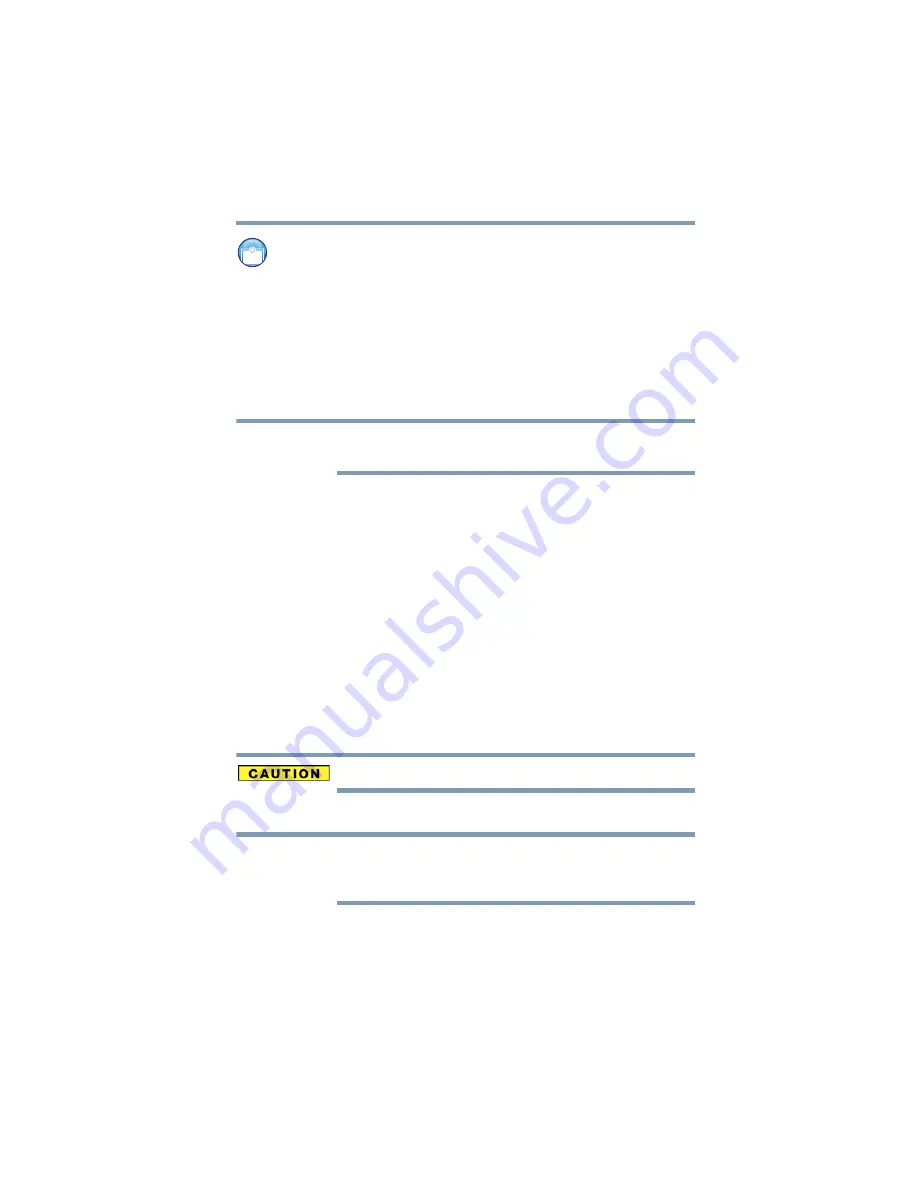
123
Exploring Your Computer’s Features
Using the Web Camera
Using the Web Camera
(Available on certain models.)
Your computer may come with a built-in Web Camera. With this
Web Camera you can do the following:
❖
Take pictures and record videos with your computer
❖
Chat with others and have them see you while using instant
messaging (IM) programs
❖
Have video conference calls
To email, instant message or video conference, you must be
connected to the Internet.
Depending on your computer model, the process of sending email,
taking pictures or recording video messages may vary.
To access the Web Camera, click
Start
,
All Programs
,
TOSHIBA
,
Media & Entertainment
, and then select the
Web Camera
Application
. The Web Camera indicator light glows when the Web
Camera is active.
Using the Memory card reader
(Available on certain models.)
The Memory card reader supports the use of Secure Digital™
(SD™), or MultiMediaCard
®
(MMC
®
) media. These media can be
used with a variety of digital products: digital music players,
cellular phones, PDAs, digital cameras, digital video camcorders,
etc.
To use a micro or mini SD™ Card, an SD™ adapter is required.
The Memory card reader may also support other types of media.
Do not use the Copy Disk function for this type of media. To copy
data from one media to another, use the drag-and-drop feature of the
Windows
®
operating system.
NOTE
NOTE
















































