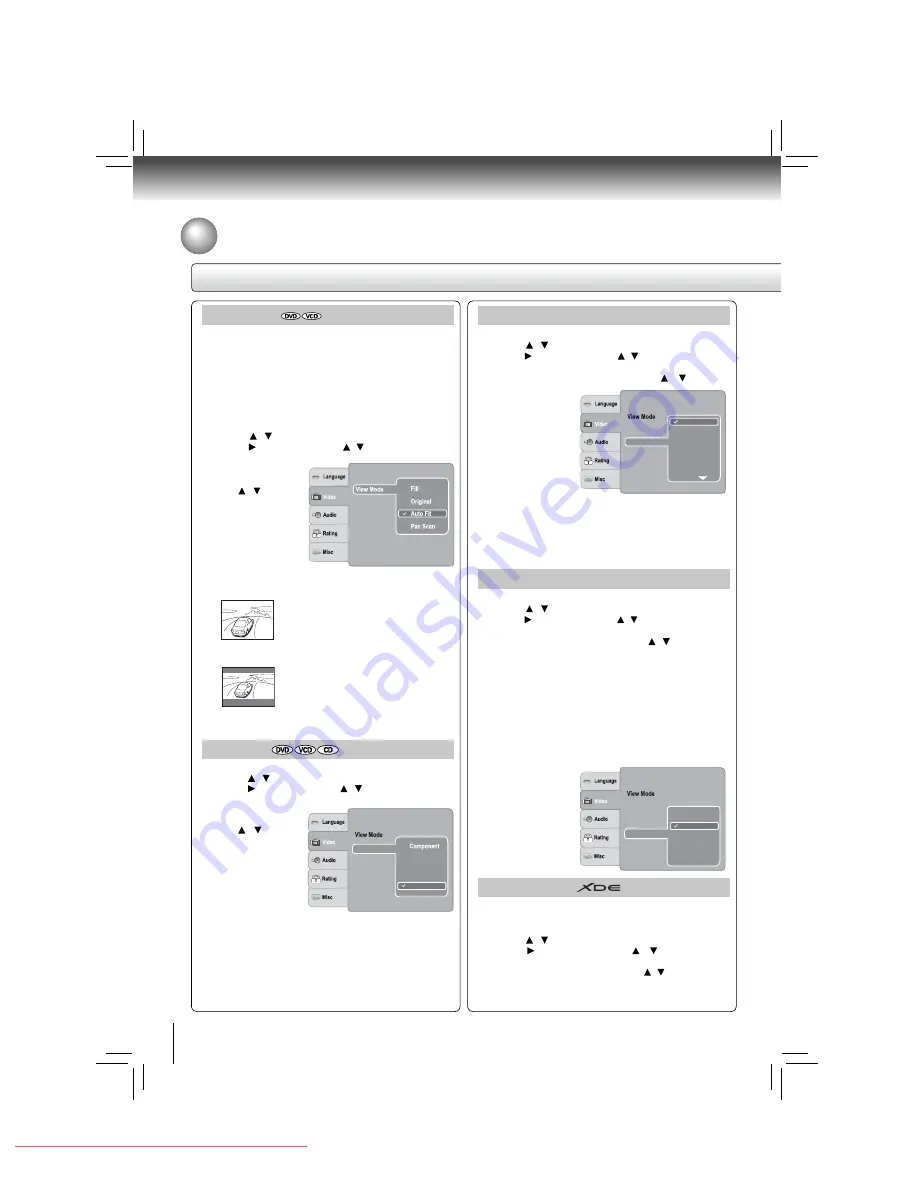
32
Function setup
View Mode
The user may select one of the following options:
Fill:
Fill the screen with decoded image.
Original:
Display image as it original size. “Original” is
preferred for Jpeg viewing.
Auto Fit:
Automatically fi t the decoded image on screen
without distortion.
Pan Scan:
Automatically display decoded image on full
screen without distortion.
1) Press SETUP button.
2) Press / button to select
Video
.
3) Press button, then use the / button to select
View
Mode
.
4) P r e s s E N T E R
button, then use
the / button to
select the options
(Fill, Original, Auto
Fit or Pan Scan).
5) P r e s s E N T E R
button.
6) P r e s s S E T U P
button to exit the
menu.
Pan Scan
Select when a standard 4:3 TV is
connected. Displays pictures cropped to
fi ll your TV screen. Either or both sides
of the picture are cut off.
Auto Fit
Automatically fi t the decoded image on
screen without distortion. Black bars will
be present on top/bottom or left/right of
screen.
Note
: Depending on the DVDs, you may not be able to view
the mode as selected.
Aspect Ratio
: 16 : 9
Video out
HDMI Resolution
JPEG Interval
Picture Modes
: Sharp
Video out
1) Press SETUP button.
2) Press / button to select
Video
.
3) Press button, then use the / button to select
Video
out
.
4) P r e s s E N T E R
button, then use
the / button to
select the output
mode (Component,
S-VIDEO, P-Scan
or HDMI).
5) P r e s s E N T E R
button.
6) Press SETUP button
to exit the menu.
Component:
Select if you connect the DVD to your TV which
has component video inputs.
S-VIDEO:
Select if you connect the DVD to your TV via
S-video input.
P-Scan:
Select if you connect the DVD to your TV which has
component video inputs that support progressive scan.
HDMI:
High Defi nition Multimedia Interface. Select if you
connect the DVD to TV via HDMI input.
Aspect Ratio
: 16 : 9
HDMI Resolution
: Auto Fit
P-Scan
HDMI
Video out
S-VIDEO
JPEG Interval
Picture Modes
JPEG Interval
1) Press SETUP button.
2) Press / button to select
Video
.
3) Press button, then use the / button to select
JPEG
Interval
.
4) Press ENTER button, then use the / button to shift
and change the JPEG Interval.
5) Press ENTER button.
6) Press SETUP button to exit the menu.
Off:
Plays back one fi le at a time.
5 seconds:
Plays back images in the form of a slide show
at 5 seconds interval.
10 seconds:
Plays back images in the form of a slide show
at 10 seconds interval.
15 seconds:
Plays back images in the form of a slide show
at 15 seconds interval.
HDMI Resolution
1) Press SETUP button.
2) Press / button to select
Video
.
3) Press button, then use the / button to select
HDMI
Resolution
.
4) Press ENTER button, then use the / button to
select the options
(Auto, 480p, 720p,
1080i, 1080p or
1080p/24F).
5) P r e s s E N T E R
button.
6) P r e s s S E T U P
button to exit the
menu.
Notes
• If the Video out is not set to “HDMI”, you cannot select
the “HDMI Resolution”.
• When the picture mode is Sharp, Color or Contrast, HDMI
resolution cannot be set to 480p and 720p.
• Select the HDMI resolution according to the performance
of the connected TV.
Aspect Ratio
: 16 : 9
: Auto Fit
480p
1080i
1080p
720p
Auto
Video out
HDMI Resolution
JPEG Interval
Picture Modes
Aspect Ratio
: 16 : 9
: Auto Fit
: HDMI
Off
10 seconds
15 seconds
5 seconds
Video out
HDMI Resolution
JPEG Interval
Picture Modes
Picture Modes
XDE is a trademark of Toshiba America Consumer
Products, L.L.C.
1) Press SETUP button.
2) Press / button to select
Video
.
3) Press button, then use the / button to select
Picture Modes
.
4) Press ENTER button, then use the / button to select
picture mode (Sharp, Color, Contrast or Off).
5) Press ENTER button.
6) Press SETUP button to exit the menu.
Customizing the Function Settings (continued)
Setting details
Downloaded from
www.Manualslib.com
manuals search engine
Downloaded From Disc-Player.com Toshiba Manuals























