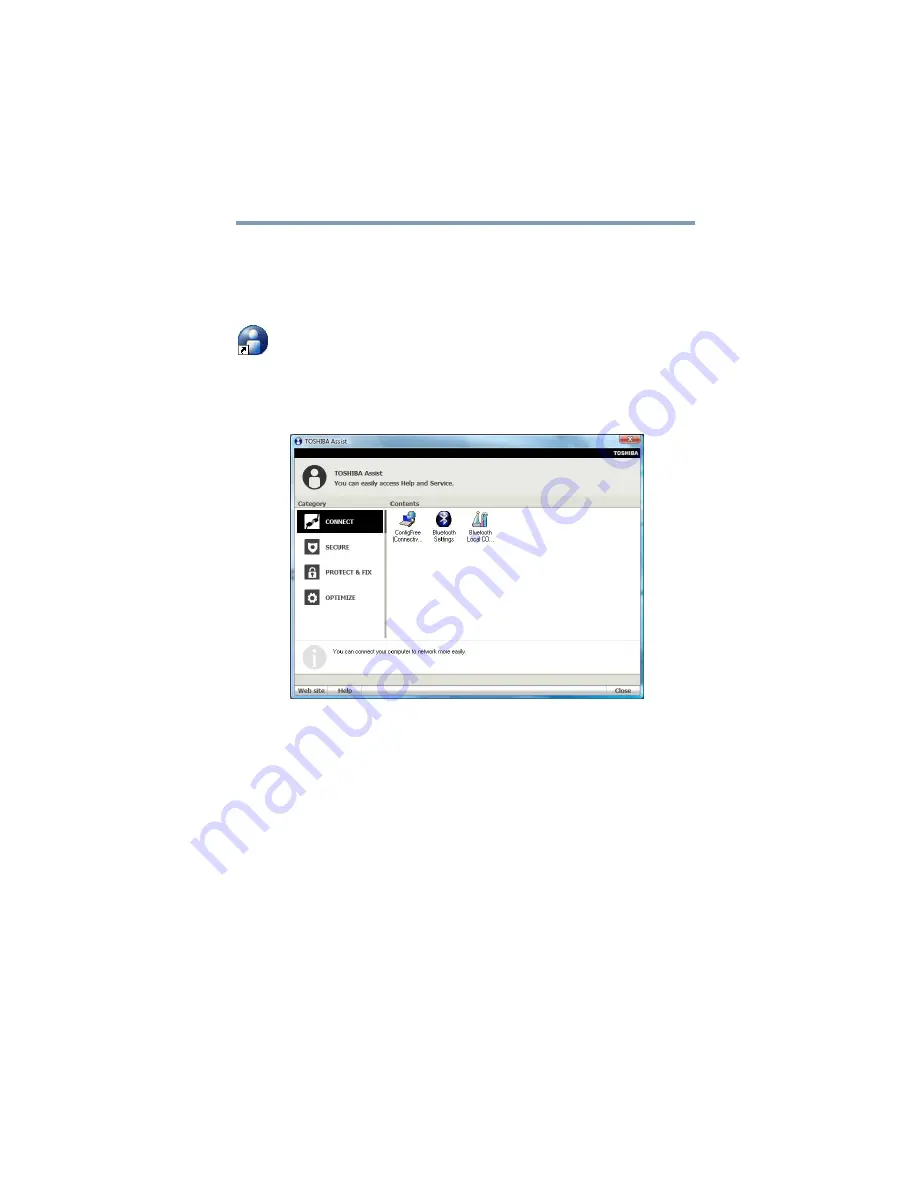
133
Utilities
TOSHIBA Assist
TOSHIBA Assist
The TOSHIBA Assist provides quick access to computer functions
and allows you to customize a range of computer settings.
To access TOSHIBA Assist, do one of the following:
❖
Double-click the TOSHIBA Assist shortcut icon on the
desktop.
❖
Click Start, All Programs, Toshiba, Utilities, and then
TOSHIBA Assist.
The TOSHIBA Assist window appears.
(Sample Image) TOSHIBA Assist window
The TOSHIBA Assist offers four categories of options:
❖
❖
❖
❖
















































