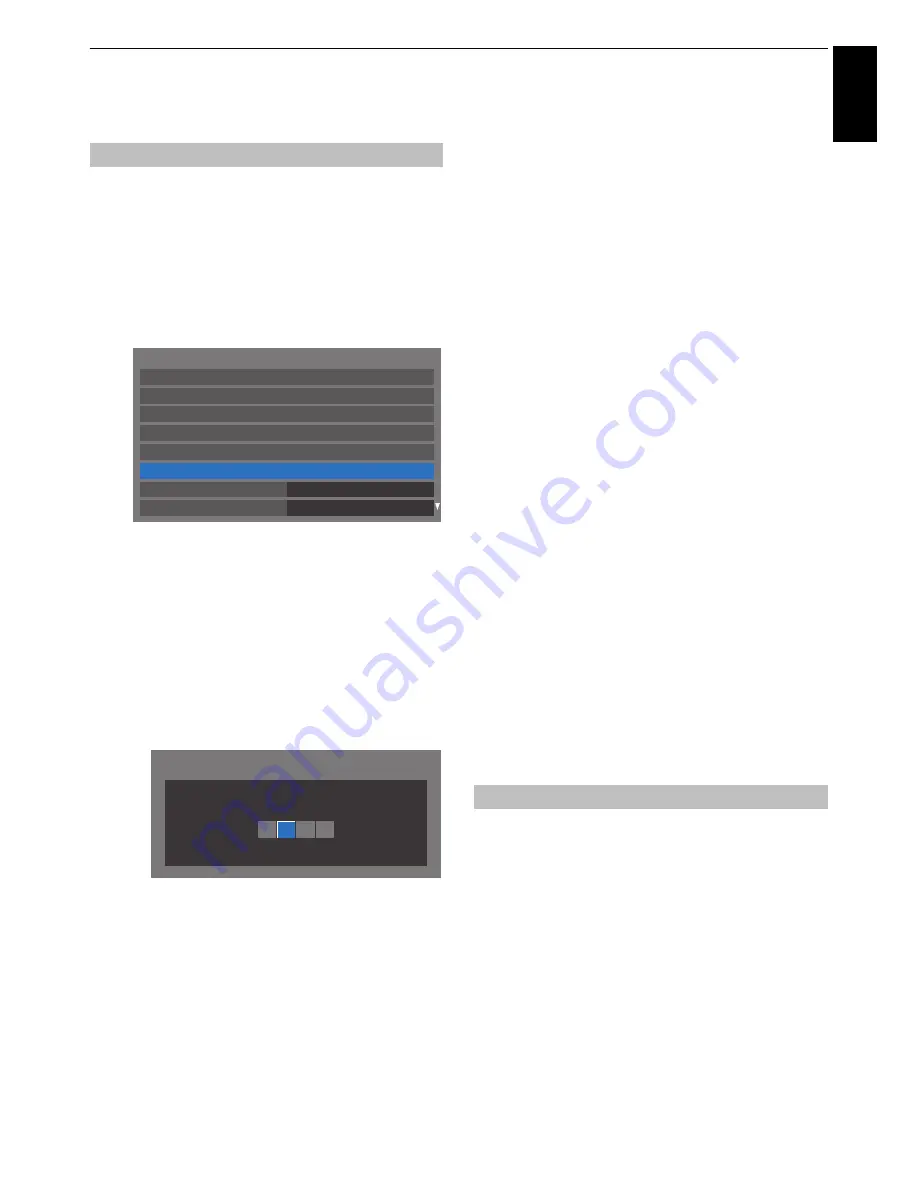
51
CONTROLS AND FEATURES
Engl
ish
Network Device Setup
The Apps function allows you to control the TV from network
connected Apps (Tablet or Smartphone) like a remote control.
In order to use this function, the
Setting up the Network
(see
page 46) and
Device Name Setup
(see page 52) is required. The
Device Name will display on the screen of Apps (Tablet or
Smartphone) application.
a
In the
Preferences
menu, press
B
or
b
to select
Network Device Setup
and press
OK
.
b
Highlight
External Control Setup
and press
OK
.
c
Highlight
Apps Control Profile
and press
OK
.
The Apps Control Account window will appear.
d
Press
B
or
b
to select
New Device Detection
and
press
C
c
to select
Enable
and press
OK
.
If the Apps ( Tablet or Smartphone ) is unregistered
yet, then authentication will start automatically and 4-
digit numerical code will be appear on the TV.
e
Input 4 - digit numerical code to your Apps.
If you success the authentication, 4 -digit numerical
password on the TV disappears and
User Name
is
stored in the TV along with the password. If not,
Warning message will appear. And if the TV receives
access from the same User Name, 4 - digit numerical
code will be appear again on the TV.
The 4 - digit numerical password display on the TV will
disappear in the following situations:
• Authentication complete
• Time-out ( 60 seconds )
• When the
EXIT
button on the remote control is
pressed
Device Registration Setup
Once a User Name has completed authentication, it is stored
in the TV along with the password. The upper limit for the
number of Use Names that can be remembered is 256. You
can delete User Names that are stored in the TV.
a
In the
Preferences
menu, press
B
or
b
to select
Network Device Setup
and press
OK
.
b
Press
B
or
b
to select
Apps Control Profile
and
press
OK
.
The Apps Control Account window will appear.
c
Press
B
or
b
to select to select
Device Registration
Setup
and press the
OK
.
The
Device Registration Setup
window will appear
and the list of User Names managed by the TV will be
displayed.
d
Press
B
or
b
to highlight the companion User Name.
e
Press
B
or
b
to select the
Cancel, All
, or
Delete
buttons and press
Done
.
Using the Remote App control
The Remote Apps control supports a text input, mouse
control and a touchpad control that allows you to use your
Apps (Tablet or Smartphone) as a touch screen which is
several operation modes.
NOTE:
• The Remote Apps control does not work under some
conditions of the TV.
• The functions are ignored while the TV is in Standby.
• Some conditions are necessary to work.
When the TV is connected to the home network via Wireless LAN,
With the
TV Power On Control
in
Enabled
, your TV can be
turned on by control from Apps.
a
In the
Preferences
menu, press
B
or
b
to select
Network Device Setup
and press
OK
.
b
Press
B
or
b
to select
TV Power On Control
and
press
C
or
c
to select
Enabled
(
Active Standby
).
NOTE:
• Depending on the device connected to the home network,
it may take a while for the TV to turn on.
• Depending on the device connected to the home network,
this feature may not work.
• If the unencrypted Wireless Setup is done, this feature can
not be used.
Apps Control Profile
Recording Setup
Off
Auto
Network Setup
Teletext
TV Guide Selection
Network Device Setup
Network Lock
3D Setup
Preferences
HDMI CEC Control Setup
Companion Device ID : ***********************
Please enter this code on your device.
1
1
1
4
TV Power On Control (Active Standby)






























