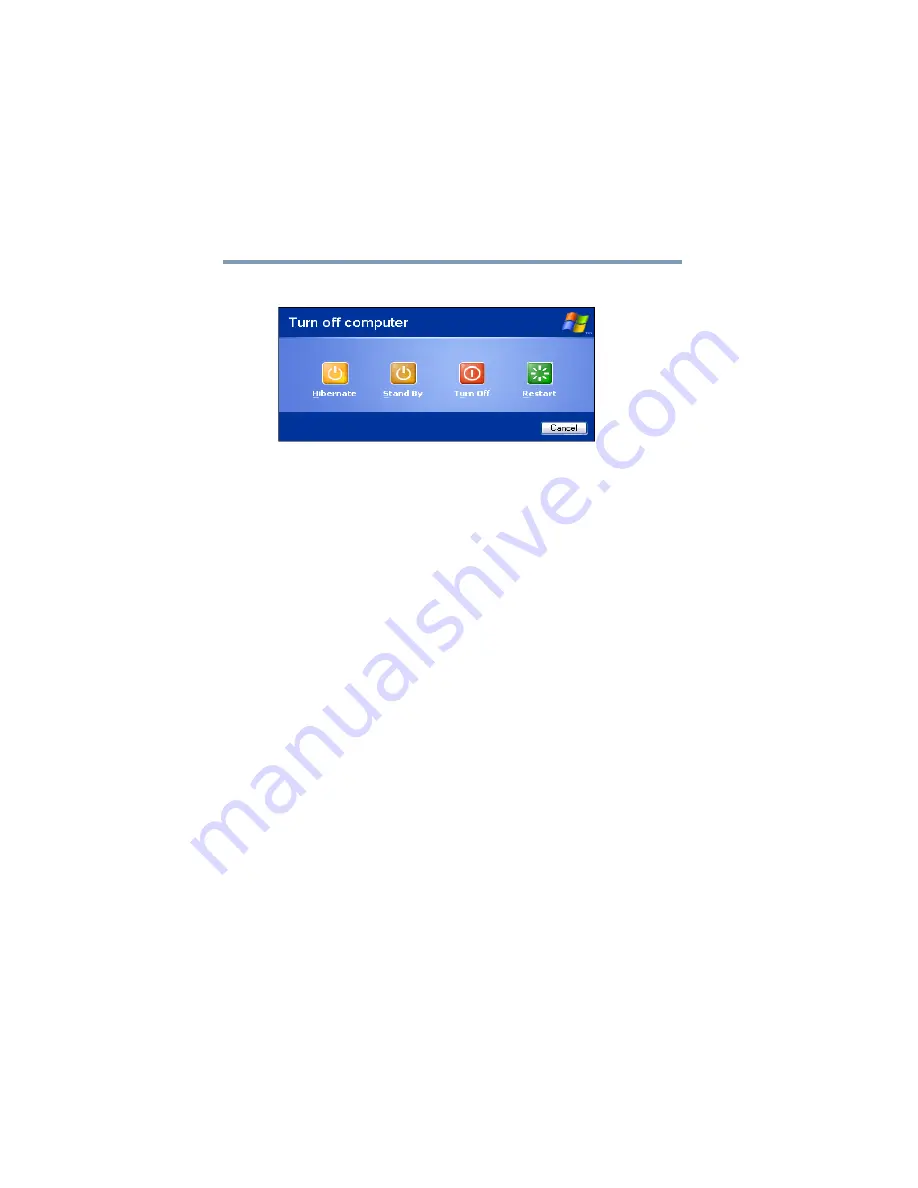
106
Learning the Basics
Powering down the computer
5.375 x 8.375 ver 2.3
The Turn off computer dialog box appears.
Sample Turn off computer dialog box
2
Click
Hibernate
.
The computer saves the mode of the system, including all
open programs and files, to the hard disk, and then powers
down completely.
Starting again from Hibernation mode
Use these instructions to restart the computer when you enter
Hibernation mode by closing the display panel:
❖
AC power. Open the display panel.
❖
Battery power. Open the display panel and press the
power button until the on/off light changes to green.
The computer returns to the screen you were previously
using.
Using Standby Mode
Standby mode places the computer into a power-saving
mode. Standby holds the current state of the computer in
memory so that, when you restart the computer, you can
continue working from where you left off.
Factors to consider when choosing Standby:
❖
While in Standby mode, the computer uses some battery
power. The main battery will eventually discharge in
Standby mode. If the main battery discharges, your data
















































