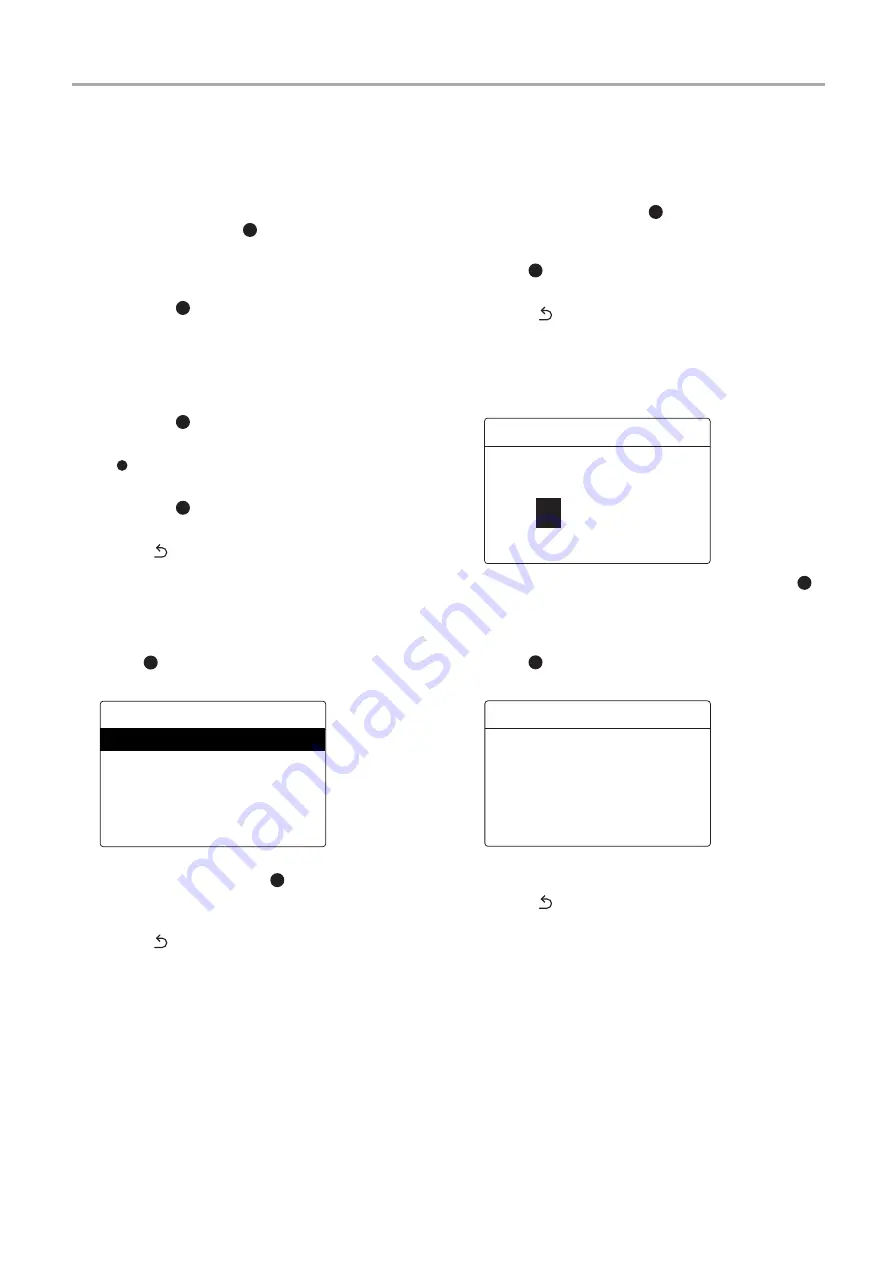
Central remote controller
Installation Manual
12
-EN
6
Button Long Press Settings
Example: ON button long press settings
(1) Display the "Button Settings" screen
(2) Press [
˄
] and [
˅
] to select "2. Button Long Press
Settings", then press [
] (Confirm)
The "Button Long Press Settings" screen appears.
• Characters within "< >" indicate items currently set.
(3) Press [
˄
] and [
˅
] to select "1. ON butt. long press",
then press [
] (Confirm)
The "ON butt. long press" screen appears.
• Characters within "< >" indicate items currently set.
• For the OFF button, select "2. OFF butt. long press",
and for the ENTER button, select "3. Enter long press".
(4) Press [
˄
] and [
˅
] to select "1. Long press settings",
then press [
] (Confirm)
The "ON/OFF" screen appears.
• " " indicates the currently set item.
(5) Use [
˄
] and [
˅
] to select "ON" or "OFF"
then press [
] (Confirm)
The selected item is set.
• Press [
] (Return) to return to the "ON butt. long
press" screen.
■
When set to "ON"
If set to "ON", continue to set the time.
(6) Press [
˄
] and [
˅
] to select "2. Long press time", then
press [
] (Confirm)
The "ON long press time" screen appears.
(7) Press [<] and [>] to select the number of seconds (1
to 5 seconds), then press [
] (Confirm)
The long push time of the ON button is set to the selected
number of seconds.
• Press [
] (Return) to return to the "ON butt. long
press" screen.
7
Sensitivity Adjustment
(1) Display the "Button Settings" screen
(2) Press [
˄
] and [
˅
] to select "3. Sensitivity
Adjustment", then press [
] (Confirm)
The "Sensitivity Adjustment" screen appears.
(3) Move
▲
with [<] and [>], adjust the sensitivity, then
press [
] (Confirm)
• The adjusted sensitivity is set.
• Press [
] (Return) to return to the "Button Settings"
screen.
8
Alarm history
(1) The "Admin. Password Entry" screen appears
(2) Enter the password with [<] [
˄
] [
˅
] [>], then press [
]
(Confirm)
(3) The "Alarm history" appears
(4) Press [
˄
] and [
˅
] to select "1. Alarm history", then
press [
] (Confirm)
The "Alarm history" screen appears.
(5) Press [
˄
] and [
˅
] to display the content you want to
check
• Press [
] (Return) to return to the "Alarm history"
screen.
ON long press time
<
4 second(s)
>
0
0
0
0
Admin. Password Entry
1.
2.
3.
4.
5.
6.
1-2
1-10
1-1
1-2
1-1
1-3
F03
F03
F03
E04
E04
E04
1
10
2
1
2
3
Alarm history
Unit
Code
Address
Содержание TCB-SC643TLE
Страница 19: ...DEB5219101 ...



















