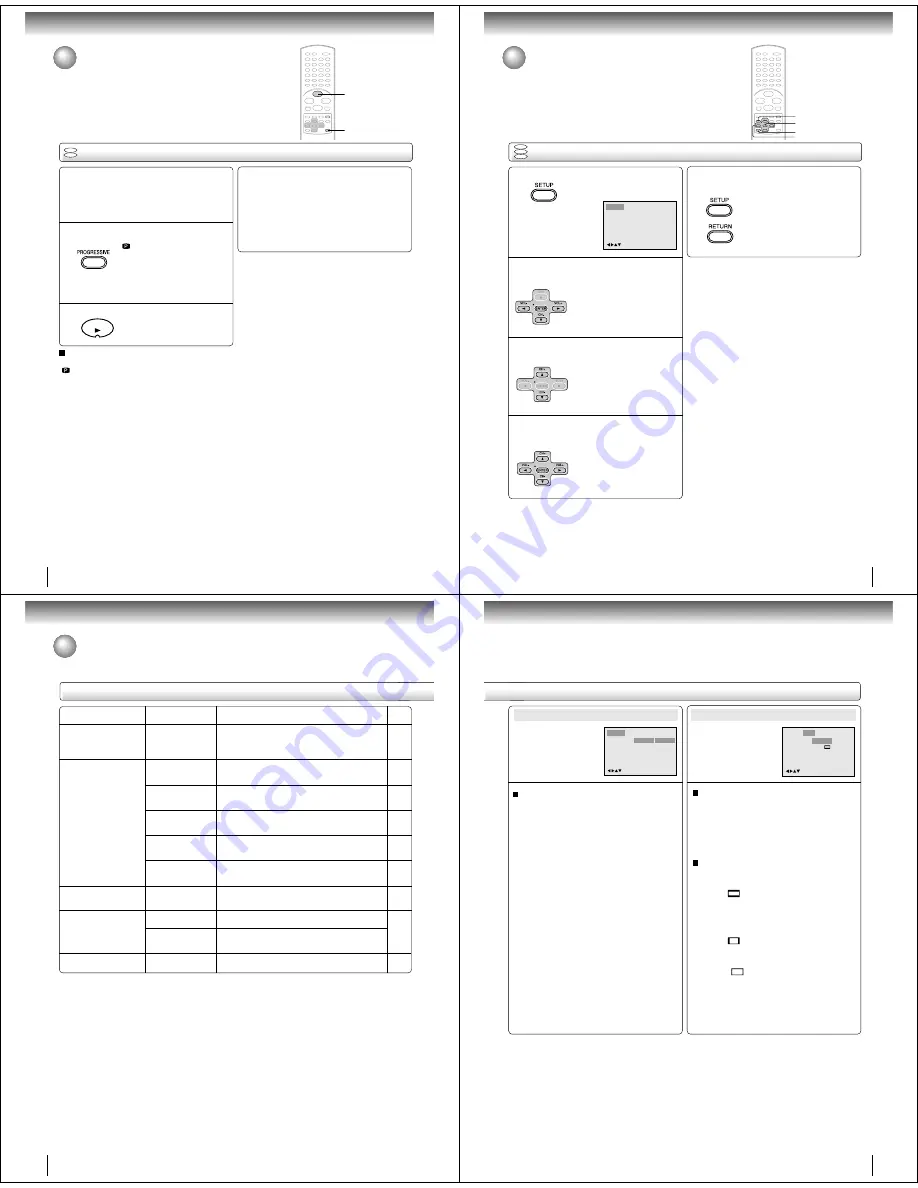
32
Selecting PROGRESSIVE scan
The progressive scan capability provides the highest resolution pictures with less
flicker and line structure.
If you are using the Component video jacks, but are connecting the DVD video
player to a standard (analog) television, set PROGRESSIVE to Off.
If you are using the Component video jacks for connection to a TV or monitor that
is compatible with a progressive scan signal, set PROGRESSIVE to On.
Advanced playback
PROGRESSIVE
PLAY
Selecting PROGRESSIVE scan
DVD
VCD
1
2
Preparation:
• Connect to a TV equipped with component jacks.
• Turn ON the TV and set it to the corresponding video input
mode.
• Set the COMPONENT/S-VIDEO selector switch on the
rear panel to COMPONENT position.
Press PLAY to start playback.
PLAY
Notes:
• Some discs may not be played back with the progressive
scanning mode correctly because of the disc characteristics
or recording condition.
• If your TV does not accept the progressive scan format, the
picture will appear scrambled if you select progressive scan
output from the unit. In such a case, select PROGRESSIVE
scan Off.
• Once PROGRESSIVE scan on, all other video outputs are
disabled except component video outputs.
• You cannot make the progressive scanning mode active in
following cases.
– The disc is played back.
– The COMPONENT/S-VIDEO selector switch is set to
S-VIDEO position.
There are two types of source content in pictures recorded in
DVD video discs: film content (pictures recorded from films
at 24 frames per second) and video content (video signals
recorded at 30 frames per second).
When the unit plays back a film source material, uninterlaced
progressive output signals are created using the original
information. When a video content is played back, the unit
interleaves lines between the interlaced lines on each to
create the interpolated picture and outputs as the progres-
sive signal.
To select PROGRESSIVE scan Off
Press PROGRESSIVE during stop mode.
“
Off” will appear on the screen for approx. 4 seconds.
Press PROGRESSIVE during stop mode.
“
On” will appear on the screen for
approx. 4 seconds.
• The unit recognizes the picture
source (film or video) of the current
disc according to the disc
information.
33
Setting procedure
Press SETUP during stop mode.
The following on-screen display
appears.
DVD
VCD
CD
1
2
3
To make SETUP screen disappear, press
SETUP or RETURN.
5
Customizing the function settings
You can change the default settings to customize performance
to your preference.
ENTER
C
/
D
/
B
/
A
RETURN
/Enter/Setup/Return
Language Picture
Parental Other
Sound
• Repeat step 3 and 4 to change
other settings.
• To select another operation, go
back to step 2.
Function setup
Press
B
or
A
to select the desired section, then
press
D
or ENTER.
Press
C
or
D
to select the desired option.
4
Change the selection using
C
/
D
/
B
/
A
or ENTER,
by referring to the corresponding pages 35~37.
SETUP
34
Section
Language
Picture
Sound
Parental
Other
Option
Menu
Subtitle
Audio
E.B.L.
Tv Screen
Display
JPEG Interval
Select Files
Dialogue
Password
Parental
OSD language
Details
To select the language of “Menu”, “Subtitle” and
“Audio” if their languages are recorded onto the
disc more than one language.
To select On or Off for E.B.L. (Enhanced Black
Level).
To select a picture size according to the aspect
ratio of your TV.
To turn on or de-activate the operational status dis-
play on the screen.
To select a preferred setting for the slide show play-
back.
To select a preferred file type for playing back a CD
containing a mixture of file types.
To select On or Off for DRC (Dynamic Range Con-
trol).
Input 4-digit password to set the parental level.
To select a preferred parental level for the parental
setting.
To select a preferred language for on screen display.
Page
35
35
35
36
36
36
36
37
37
Customizing the Function Settings (continued)
Setting details
Function setup
35
Language Picture
Parental Other
Sound
Menu
Subtitle
Audio
English
Automatic
English
/Enter/Setup/Return
English
Francais
Espanol
Other
Menu, Subtitle, Audio
You can select the language of “Menu”, “Subtitle” and
“Audio” if more than one languages are recorded onto
the disc.
English, Francais, Espanol:
The selected language will be heard or seen.
Other:
Other language can be selected (see the
“Language code list” on page 39).
Original: (Audio)
The unit will select the first priority language of
each disc.
Automatic: (Subtitle)
• The unit will automatically select the same
language in the AUDIO setting.
• When the unit selects the same language as
the AUDIO, the subtitles will not appear during
playback.
• When you do not use the same language as
the AUDIO, the subtitles will appear during
playback.
Off: (Subtitle)
Subtitles do not appear.
Note:
If the selected language is not recorded on the disc, the
first-priority language is selected.
Tv Screen
Display
4:3
/Enter/Setup/Return
Language Picture
Parental Other
Sound
On
JPEGInterval
Select Files
All
Off
Off
E.B.L.
E.B.L.
To select the black level of playback pictures, set your
preference and monitor’s ability.
On: Enhanced grey scale (0 IRE cut off)
Off: Standrard grey scale (7.5 IRE cut off)
Tv Screen
You have the following screen sizes to choose from:
4:3
Letter box:
Select this mode when connecting to a conven-
tional TV. When playing back a wide screen-DVD
disc, it displays the wide picture with black bands
at the top and bottom of screen.
4:3
Pan scan:
It displays the wide picture on the whole screen
with left and right edges automatically cut off.
16:9
Wide:
Select this mode when connecting to a wide-screen
TV. A wide screen picture is displayed full size.
Note:
If the DVD disc is not formatted in the pan & scan style,
it displays 4:3 style.
Language
Picture

























