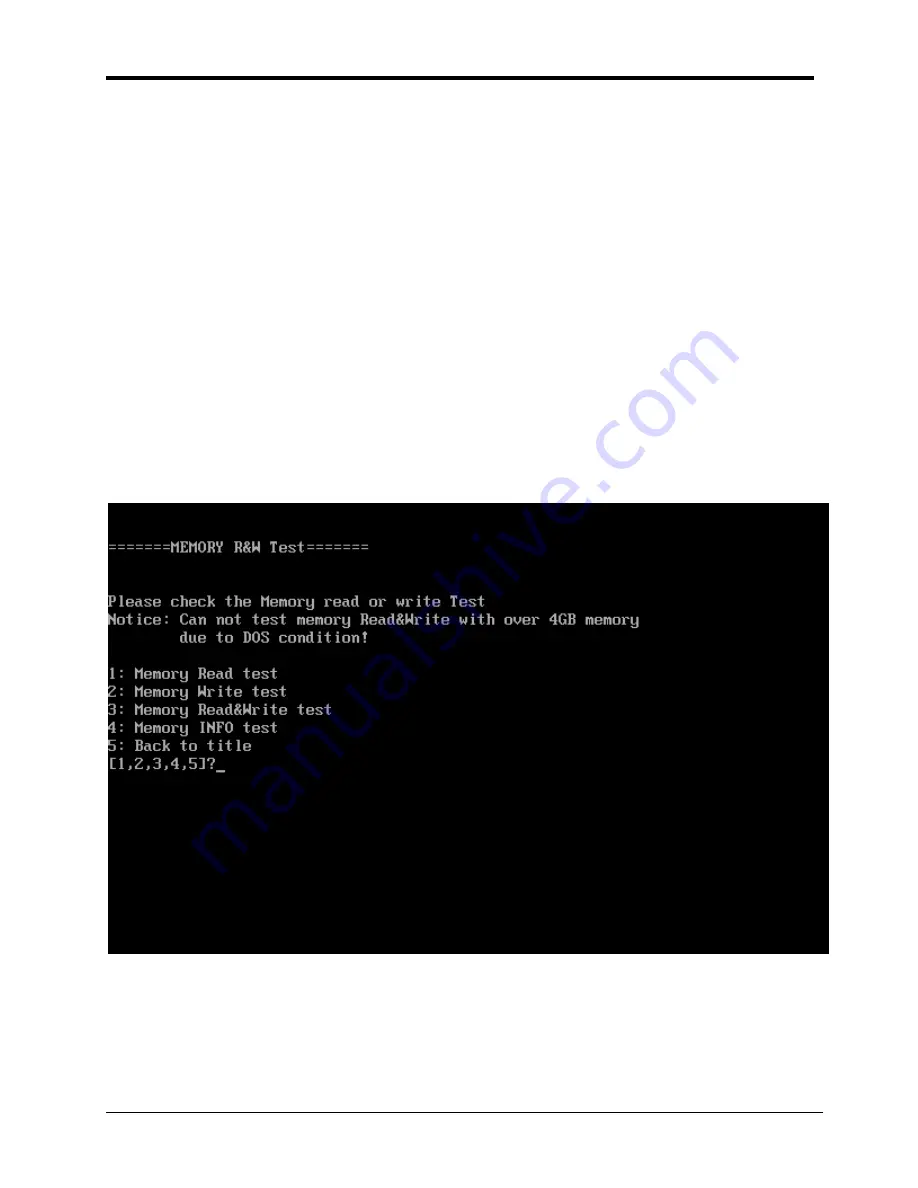
3. Tests and Diagnostics
3.8 Memory check
This test will check if the computer’s Memory Frequency and Size is correct in every slot.
Before Memory test start, you should choice the below item:
1. Memory Read test
2. Memory Write test
3. Memory Read & Write test
4. Memory INFO test
5. Back to title
Satellite T210/T215 Series Maintenance Manual
15
Содержание Satellite Pro T210 series
Страница 1: ...Toshiba Personal Computer STREAMLINE S 10 Maintenance Manual TOSHIBA CORPORATION CONFIDENTIAL ...
Страница 14: ...Chapter 1 Hardware Overview ...
Страница 17: ......
Страница 32: ...Chapter 2 Troubleshooting Procedures ...
Страница 33: ......
Страница 85: ...Chapter 3 Tests and Diagnostic ...
Страница 103: ...3 Tests and Diagnostics Japan keyboard UK keyboard Satellite T210 T215 Series Maintenance Manual 19 ...
Страница 107: ...3 Tests and Diagnostics Satellite T210 T215 Series Maintenance Manual 23 ...
Страница 117: ...3 Tests and Diagnostics Satellite T210 T215 Series Maintenance Manual 33 ...
Страница 127: ...3 Tests and Diagnostics Satellite T210 T215 Series Maintenance Manual 43 ...
Страница 133: ...Chapter 4 Replacement Procedures ...
















































