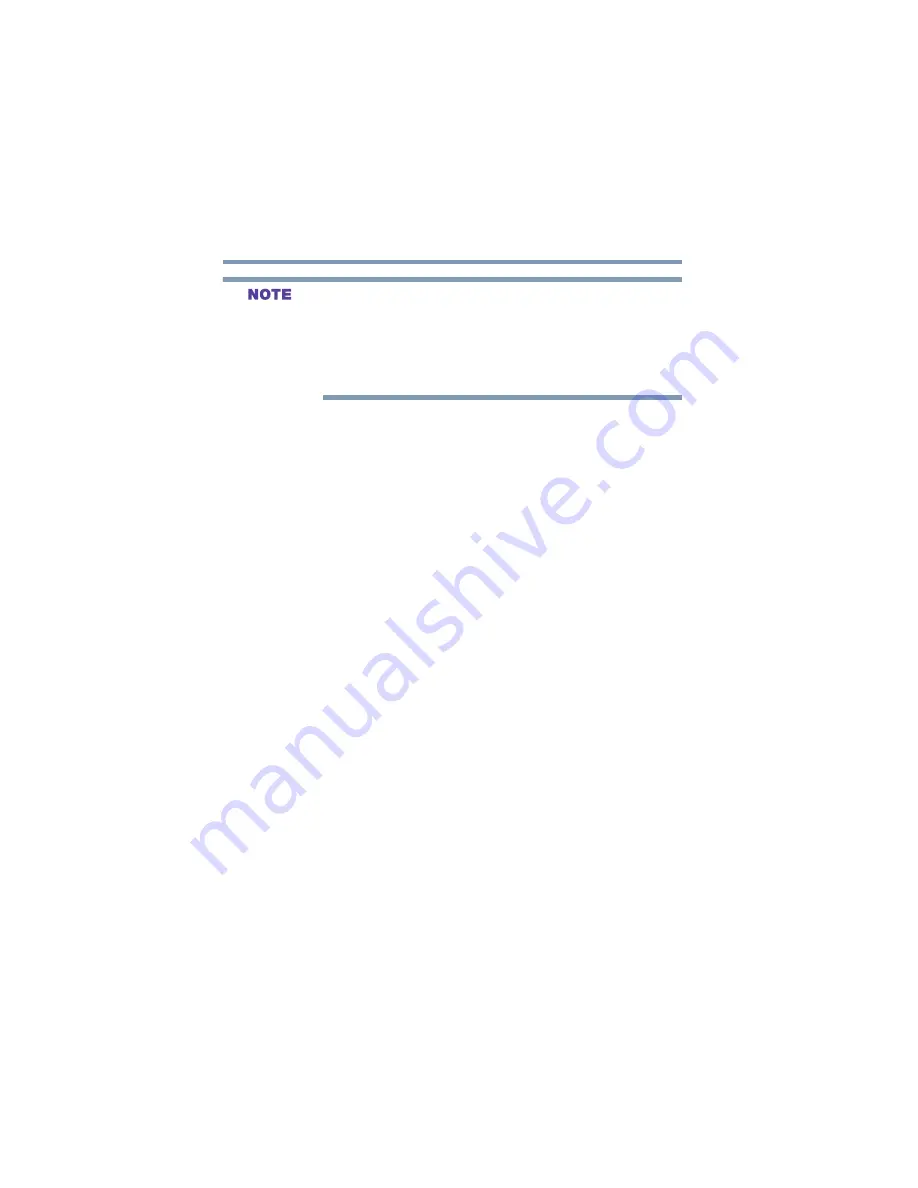
94
Learning the Basics
Using Shut down
5.375 x 8.375 ver 2.3
Holding the shift key while the Turn Off computer Windows
dialog box is open, changes the Stand By button to Hibernate.
For more information about setting up hibernation
“Hibernation command” on page 94
and
Hibernation command
The Hibernation command shuts the computer down
completely, but it first saves the current state of the computer
to the hard disk. Since Hibernation mode does not require
power to maintain the saved information, the system settings
are retained indefinitely. Restoring information from the hard
disk takes longer than restoring it from memory. When you
start up again, the computer runs a self-test, loads the
operating system, and then returns to the state in which you
left it.
Factors when choosing Hibernation mode:
❖
While in Hibernation mode, the computer uses no battery
power.
❖
Because the state of the system is held on the hard disk,
no data is lost if the battery discharges.
❖
Restarting from Hibernation mode uses less time and
battery power than restarting from Shut down.
❖
Restarting from Hibernation mode uses a little more time
and battery power than restarting from Stand by because
information is being retrieved from the hard disk instead
of memory.
❖
When starting up again, the computer returns to the state
in which you left it, including all open programs and files
you were using.
For more information about the Hibernation command, see
“Using Hibernation” on page 97
. For information about
Содержание Satellite P25 Series
Страница 282: ...282 5 375 x 8 375 ver 2 3 ...
















































