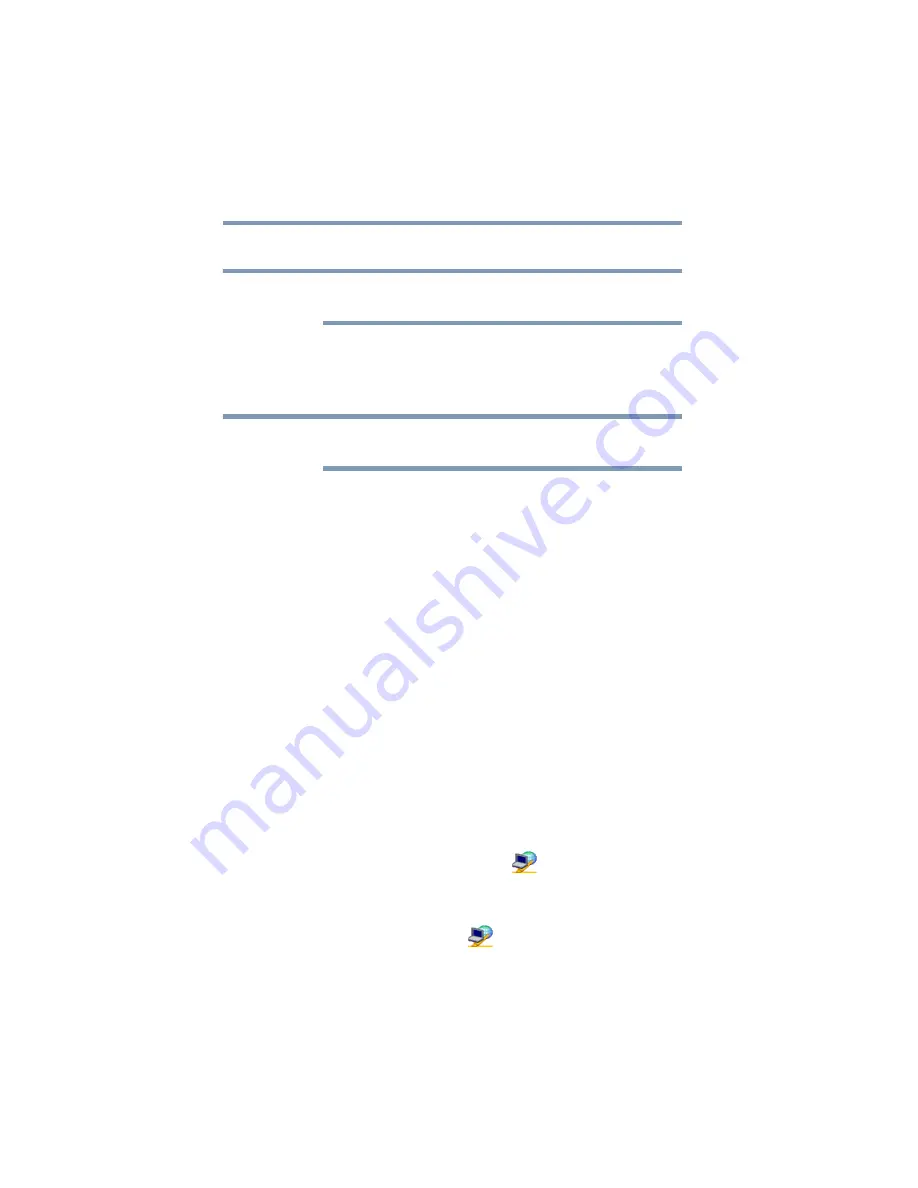
186
Utilities
ConfigFree®
ConfigFree
®
All references to
Bluetooth
®
in this section are applicable only if
Bluetooth
®
is available on your system.
ConfigFree
®
is a set of utilities that makes it easy to control
communication devices and network connections. ConfigFree also
lets you identify communication problems and create profiles for
easy switching between locations and communication networks.
For more information on using ConfigFree, see the ConfigFree
online Help.
The ConfigFree utilities include the following:
❖
Connectivity Doctor—The Connectivity Doctor utility is used
to analyze network connections and fix networking problems
with your computer. For more information, see
.
❖
Profile Settings—The Profiles utility lets you switch between
network configurations. For more information, see
Getting Started
This section contains information about the ConfigFree
®
main
screen, and how to start and set up ConfigFree.
For more detailed information on setting up and using ConfigFree,
see the Help File included in the application.
Starting ConfigFree
®
To start ConfigFree
®
, be sure the computer has a wired or wireless
connection. Then perform any of the following steps:
❖
Click Start, All Programs, Toshiba, and then ConfigFree.
❖
Double-click the ConfigFree icon
in the Notification Area.
❖
Press the TOSHIBA Assist button (if applicable to your system)
to open the TOSHIBA Assist, and then click the ConfigFree icon.
❖
Click the ConfigFree icon
in the Notification Area, and
then click the desired utility.
NOTE
NOTE
















































