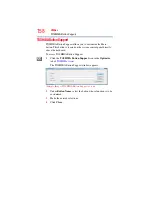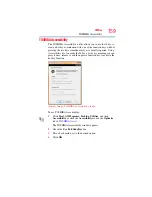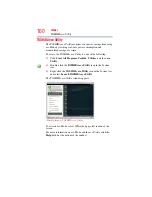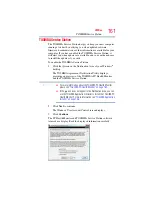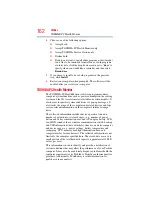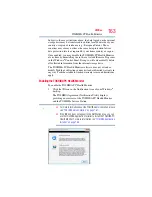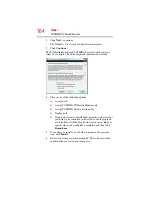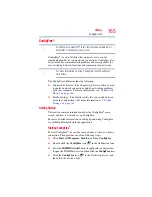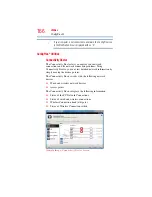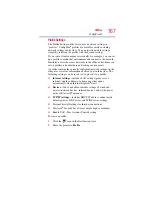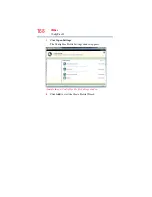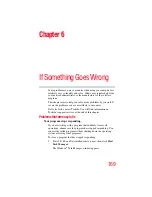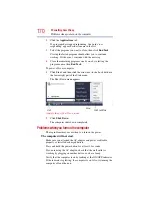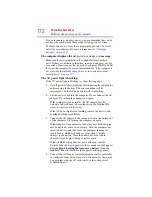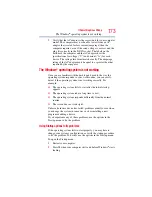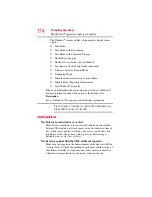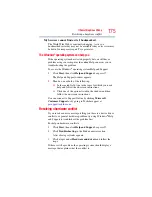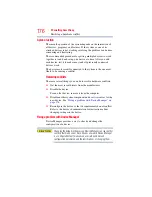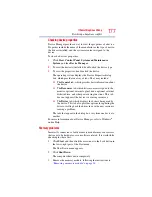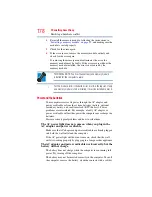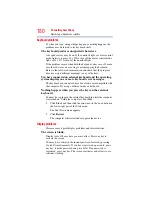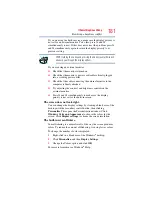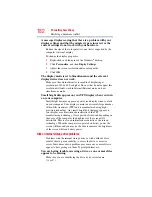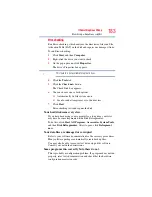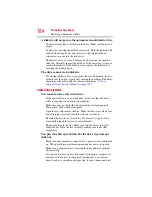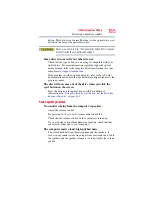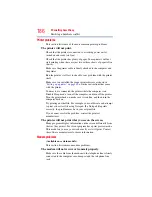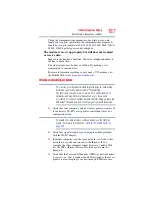172
If Something Goes Wrong
Problems when you turn on the computer
If you are running on battery power, it is recommended that you do
not leave the computer in Sleep mode for long periods of time.
To charge the battery, leave the computer plugged into a live wall
outlet for several hours. For more information see
.
The computer displays the
Non-System disk
or
disk error
message.
Make sure there is no diskette in the optional external diskette
drive. If there is a diskette in the drive, remove it and press any key
to continue. If pressing any key does not work, press
Ctrl,
Alt
, and
Del
to
restart the computer. For more information see
not accessing the internal storage drive or the optional external
diskette drive.” on page 171
The AC power light is blinking.
If the AC power light is blinking, try the following steps:
1
Cut off power to the computer by disconnecting the AC adaptor
and removing the battery. The error condition will be
interrupted, and the AC power light will stop flashing.
2
Put the battery back into the computer. Do not connect the AC
adaptor. Try turning the computer on again.
If the computer starts normally, the AC adaptor may be
defective and will need to be replaced (see the Toshiba Web
site at
If the AC power light starts flashing, remove the battery, and
continue with the steps below.
3
Connect the AC adaptor to the computer. Leave the battery out
of the computer. Try turning the computer on again.
If the computer starts normally, the battery may need charging,
may be depleted, or may be defective. Turn the computer on,
insert the battery, and then leave the computer running for
several hours, which will deliver a slow, steady “trickle-
charge” to the battery. Once the battery has been trickle-
charged, it may begin working correctly again.
If the trickle-charging does not prove effective, visit the
Toshiba Web site at
Bulletin Step-Charging the computer’s battery (click the
Ask Iris
®
link and search for the support bulletin by name).
4
Connect the AC adaptor to a different power outlet, preferably
in a different room. If the computer starts normally, there may
be a problem with the AC outlet itself, or the voltage level
available from it.