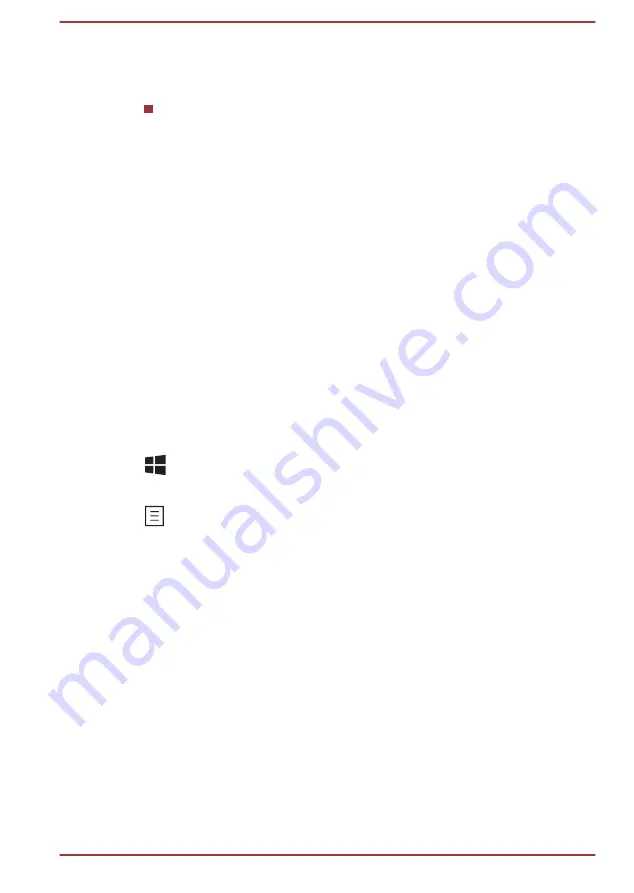
3.
Press the function key repeatedly to cycle through the available
options and release the
FN
key when the desired option is selected.
You can also click the desired option.
Special function mode
1.
Press the function key repeatedly to cycle through the available
options and release it when the desired option is selected.
For more information, please refer to the TOSHIBA Flash Cards Help file.
To access this help, click
Start -> All Programs -> TOSHIBA -> Tools &
Utilities -> Flash Cards
. In the
Settings for Flash Cards
window, click
the
Help
button.
Sticky key
You can use the TOSHIBA Accessibility utility to make the
FN
key sticky,
that is, you can press it once, release it, and then press a desired function
key. To start the TOSHIBA Accessibility utility, click
Start -> All Programs
-> TOSHIBA -> Tools & Utilities -> Accessibility
.
Windows special keys
The keyboard provides two keys that have special functions in Windows,
the Windows Start Button key activates the
Start menu
while the
application key has the same function as the secondary (right) mouse
button.
This key activates the Windows
Start menu
.
This key has the same function as the secondary (right) mouse button.
Generating ASCII characters
Not all ASCII characters can be generated using normal keyboard
operation, but you are able to generate these characters using their
specific ASCII codes.
1.
Hold down the
ALT
key.
2.
Using the numeric keypad, type the ASCII code of the character you
require.
3.
Release
ALT
- the ASCII character will appear on the display screen.
Remote Controller
A remote controller, which is provided with some models, enables you to
perform some functions of your computer from a distant location.
User's Manual
4-5
















































