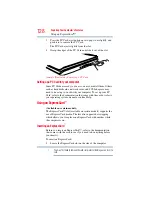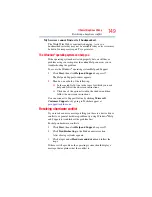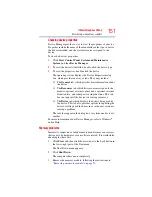136
Utilities
TOSHIBA Application Installer
TOSHIBA Application Installer
(Available on certain models)
The TOSHIBA Application Installer allows you to reinstall the
drivers and applications that were originally bundled with your
computer.
To reinstall drivers and applications:
1
Double-click the
TOSHIBA Application Installer
icon on the
Windows
®
desktop.
2
Click
Next
.
(Sample Image) TOSHIBA Application Installer screen
3
Click the item(s) you want to install. To select multiple items,
hold down the
Ctrl
key as you make your selections.
(Sample Image) TOSHIBA Application Installer selection screen
4
Click
Install
, then follow the on-screen prompts to complete
the installation process.