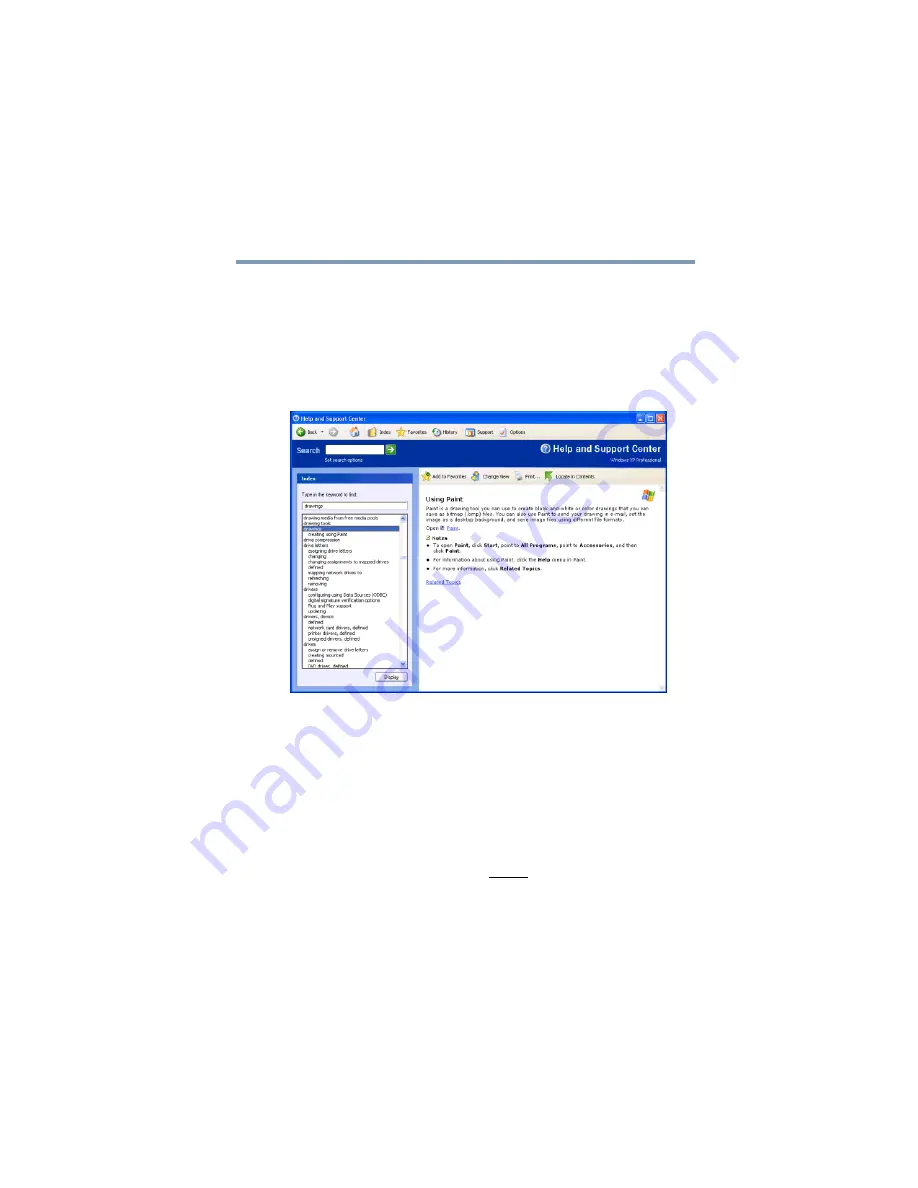
153
Getting to Know the Windows ® XP Operating System
Lesson 14: If I am lost, what do I do?
5.375 x 8.375 ver 2.4.0
The left side of the screen contains the index. The text
box above the index, where the cursor is flashing, lets
you type in a topic you want to find in the index.
3
Type
drawing
in the text box.
Notice as you type that the index moves to locate what
you typed.
Sample help window for drawings
Notice that under the category
drawing
s, there is a
subcategory:
creating using Paint
.
4
Highlight
creating using Paint,
then c
lick
Display
.
Help opens a topic screen that, in the window’s right
pane, gives a brief description of Paint and provides
different ways for accessing the program, including
through use of a hot link (Paint).
Not every Help topic contains a hot link to start the
program it is talking about. However, when you do
encounter one, it provides a convenient way to start the
program to look at while you read about the program in
the Help topic.






























